Written by Allen Wyatt (last updated December 17, 2022)
This tip applies to Word 2007, 2010, 2013, 2016, 2019, 2021, and Word in Microsoft 365
Bill has always been able to type the beginning of a month (like "Dece") and press Enter for completion. He recently had a hardware problem fixed by HP and they changed his system board, resetting the PC in the process. Bill installed Windows 11 and Word and the AutoComplete for month names no longer works. He wonders how he can turn this back on.
This is handled by a single configuration setting within Word. By default this setting should be turned on in Word, but it appears it may not be turned on in Bill's case. Follow these steps to make the change:
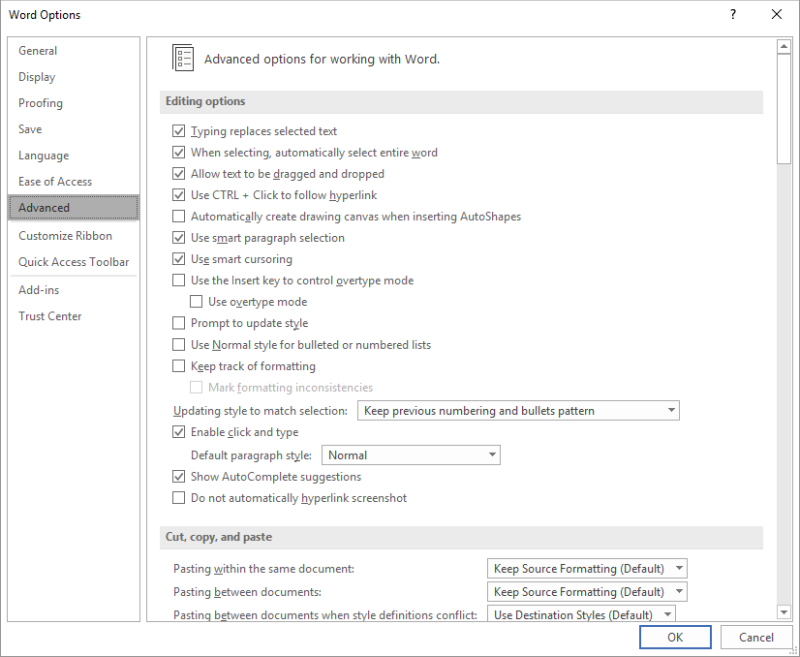
Figure 1. The Editing area of the Word Options dialog box.
Word should now allow you to AutoComplete month names as you type.
WordTips is your source for cost-effective Microsoft Word training. (Microsoft Word is the most popular word processing software in the world.) This tip (11911) applies to Microsoft Word 2007, 2010, 2013, 2016, 2019, 2021, and Word in Microsoft 365.

Learning Made Easy! Quickly teach yourself how to format, publish, and share your content using Word 2021 or Microsoft 365. With Step by Step, you set the pace, building and practicing the skills you need, just when you need them! Check out Microsoft Word Step by Step today!
You may need to regularly work with text that you didn't type. In those cases, you might want to use AutoCorrect to ...
Discover MoreWord tries its best to recognize when you've reached the end of a sentence and then helpfully capitalizes the first ...
Discover MoreIt appears that Word doesn't allow you to define custom dictionary entries that include ampersands. There are ways you ...
Discover MoreFREE SERVICE: Get tips like this every week in WordTips, a free productivity newsletter. Enter your address and click "Subscribe."
There are currently no comments for this tip. (Be the first to leave your comment—just use the simple form above!)
Got a version of Word that uses the ribbon interface (Word 2007 or later)? This site is for you! If you use an earlier version of Word, visit our WordTips site focusing on the menu interface.
Visit the WordTips channel on YouTube
FREE SERVICE: Get tips like this every week in WordTips, a free productivity newsletter. Enter your address and click "Subscribe."
Copyright © 2025 Sharon Parq Associates, Inc.
Comments