Please Note: This article is written for users of the following Microsoft Word versions: 2007 and 2010. If you are using an earlier version (Word 2003 or earlier), this tip may not work for you. For a version of this tip written specifically for earlier versions of Word, click here: Inserting Only Part of a File.
You probably already know that Word allows you to insert a file into your document. You may not know, however, that you can insert a portion of a file, if desired. This is done in the following manner:
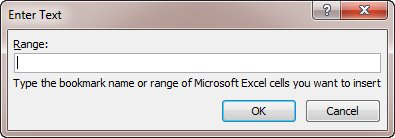
Figure 1. The Enter Text dialog box.
WordTips is your source for cost-effective Microsoft Word training. (Microsoft Word is the most popular word processing software in the world.) This tip (11485) applies to Microsoft Word 2007 and 2010. You can find a version of this tip for the older menu interface of Word here: Inserting Only Part of a File.

Do More in Less Time! An easy-to-understand guide to the more advanced features available in the Microsoft 365 version of Word. Enhance the quality of your documents and boost productivity in any field with this in-depth resource. Complete your Word-related tasks more efficiently as you unlock lesser-known tools and learn to quickly access the features you need. Check out Microsoft 365 Word For Professionals For Dummies today!
When you organize your hard drive, it is easy to go hog-wild with folders and subfolders. You need to know that how you ...
Discover MoreYou can add custom properties to a document to help with all sorts of file management tasks. If you want to copy these ...
Discover MoreNeed to combine several files into a single document? You can do it by inserting one file into another, as outlined in ...
Discover MoreFREE SERVICE: Get tips like this every week in WordTips, a free productivity newsletter. Enter your address and click "Subscribe."
2025-01-06 12:22:35
Beepee
Sounds OK when Bookmarks are in place and remembered!! If you have to open the source document and set up a Bookmark by selecting all of the required text, then why not just Copy and Paste the content?
2025-01-06 08:19:00
David in Mississippi
This tip would be so much more helpful if:
1. You would put a lot more screenshots into the procedure description, with highlights indicating the areas to focus on.
2. You would talk first about preparation of the source document. For example, do we have to mark an entire paragraph or section as a bookmark? Most people, like me, put a bookmark between or before a specific word in the document - when we use this technique, how much of the source document is included? From the bookmark to the end? Just that line? Just that paragraph?
This WordTip is incomplete and confusing. Please let us know when you improve it.
2012-03-26 15:28:38
Gay
Great tip, I just need to remember to select the section and then give it a bookmark then I can easily put a large file together. Thanx!
2012-03-24 07:19:24
Susanna
P.S. So you have to anchor the bookmark to the text you want to insert into the new doc? Does this work for big chunks of text, e.g., a chapter of a book? Will experiment!
2012-03-24 07:10:59
Susanna
That's very cool -- but I thought a bookmark could only mark a place, not a range. Now to go figure that out . . .
Got a version of Word that uses the ribbon interface (Word 2007 or later)? This site is for you! If you use an earlier version of Word, visit our WordTips site focusing on the menu interface.
Visit the WordTips channel on YouTube
FREE SERVICE: Get tips like this every week in WordTips, a free productivity newsletter. Enter your address and click "Subscribe."
Copyright © 2025 Sharon Parq Associates, Inc.
Comments