Written by Allen Wyatt (last updated September 18, 2021)
This tip applies to Word 2007, 2010, 2013, 2016, 2019, and 2021
Nancy likes macros; she's created macros. However, she would use them more if they didn't disappear whenever the IT guy in her corporation does an upgrade. She wonders about the best way to protect her macros so that never happens again.
This is a common problem faced by Word users in corporate environments. It is not uncommon to come into work one day and find out that your IT department has decided to update your version of Microsoft Office or even replace your entire computer system. The result is that any macros you previously had on the system are gone.
There are a few ways to get around this issue, and none of them involve bribing, threatening, or harming anyone in the IT department. Instead, you either need to take steps to backup the proper files or you need to change a bit how you are recording your macros.
When it comes to backups, you need to figure out where your macros are being stored. For most people, they are stored in the Normal template. If you can locate the Normal.dotm file on your system, then you can get in the habit of copying it to someplace the IT department can't reach, such as a flash drive. That way, if the Normal template gets overwritten on your system, you can copy it from the flash drive back to its rightful place on your system, if need be. You may also find the ideas covered in this tip to be helpful in your efforts to protect the Normal template, along with the info provided in this tip.
As for changing how you record (or store) your macros, remember that you don't need to place them in your Normal template. Instead, you can place them in other templates that wouldn't be overwritten by something your IT department may do. Store the template(s) in the startup folder used by Word and those templates will be loaded automatically whenever you start Word. This means that the macros in those templates will be available during your Word session.
How do you locate the startup folder used by Word? Normally it is at %APPDATA%\Microsoft\Word\STARTUP, but you can find out for sure by following these steps:
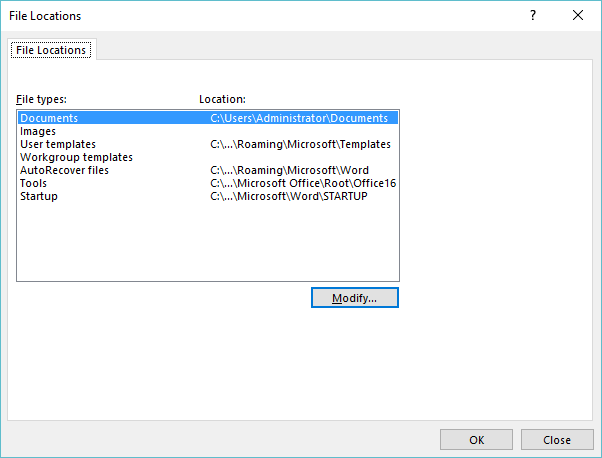
Figure 1. The File Locations dialog box.
The resulting dialog box indicates the location of the Startup folder being used by Word on your machine.
If you would like some good ideas on how to approach putting your macros into templates other than the Normal template, check out the webpage at this link:
https://cybertext.wordpress.com/2009/10/18/word-separate-out-macros-and-attach-them-to-all-documents/
Yes, this is an older page, but the info it contains is still quite relevant to working with the latest versions of Word.
Most of the ideas discussed in this tip are very helpful if you want to protect your macros when your system is subject to periodic updating by the IT folks. If, however, you are concerned about your entire system being replaced, then the best solution is the one discussed near the beginning of this tip—make backups of your Normal template or any other templates in which you may have macros.
WordTips is your source for cost-effective Microsoft Word training. (Microsoft Word is the most popular word processing software in the world.) This tip (11301) applies to Microsoft Word 2007, 2010, 2013, 2016, 2019, and 2021.

Discover the Power of Microsoft Office This beginner-friendly guide reveals the expert tips and strategies you need to skyrocket your productivity and use Office 365 like a pro. Mastering software like Word, Excel, and PowerPoint is essential to be more efficient and advance your career. Simple lessons guide you through every step, providing the knowledge you need to get started. Check out Microsoft Office 365 For Beginners today!
When you record a macro, Word very literally records what you do. This includes filling in various settings in dialog ...
Discover MoreThere are a myriad of ways in which a date can be formatted: day first, month first, number of digits in the year, etc. ...
Discover MoreOne of the math functions you can use in your macros is the Int function. It provides a way for you to derive an integer ...
Discover MoreFREE SERVICE: Get tips like this every week in WordTips, a free productivity newsletter. Enter your address and click "Subscribe."
2021-09-20 12:55:52
Randy
Where documents can end up on many different computers, consider not relying on a customized template that must be attached. I keep my most used macros in what I call a master document (just a .docm) which I copy or “Save As” to create new documents. If you wish, you can set the document properties to “read only” so you don’t accidentally overwrite it. For my less used macros and styles, I maintain another document and use Word’s “Organizer” to import only what I need. I don’t rely on the Normal template for macro or style storage, so replacement of the Normal template is not a problem. Be aware that there may be other customized items stored inside the Normal template that I’m not using.
This may not be ideal for many Word users because it requires the master document(s) containing the macros and styles must be updated with new or corrected macros and styles. My older documents do not update automatically with changes (which I find desirable), but can be updated from the master document using the Word’s Organizer. The macros and styles are separate in each document which is not efficient, but the documents are stable.
This method has worked well for me, and I have shortcuts to access my master document(s). I started using this strategy with older versions of Word/Windows where I received documents that were separated from their original, unique, and unavailable templates sometimes resulting in misleading “Cannot Save. Disk is full” messages [solved by the resetting the document’s template to the my local Normal template--which then sometimes required reformatting the document (applying or copying in and reapplying styles), but then I had no future problems].
2021-09-19 19:32:49
Rob
Regarding the second approach - working in a corporate environment and saving macros in another template(s) in the startup folder used by Word. With this method, you are still vulnerable if the IT department re-images or changes your computer, unless you back up the file to a flash drive - just as described backing up the normal template in the first approach described above.
2021-09-18 04:32:56
KE
It is not a good idea to copy the Normal template and re-instate it after IT have done their thing because IT might have added useful stuff to the Normal template, for example changes to corporate fonts.
Got a version of Word that uses the ribbon interface (Word 2007 or later)? This site is for you! If you use an earlier version of Word, visit our WordTips site focusing on the menu interface.
Visit the WordTips channel on YouTube
FREE SERVICE: Get tips like this every week in WordTips, a free productivity newsletter. Enter your address and click "Subscribe."
Copyright © 2025 Sharon Parq Associates, Inc.
Comments