Please Note: This article is written for users of the following Microsoft Word versions: 2007, 2010, 2013, 2016, 2019, 2021, 2024, and Word in Microsoft 365. If you are using an earlier version (Word 2003 or earlier), this tip may not work for you. For a version of this tip written specifically for earlier versions of Word, click here: Finding Text Not Using a Particular Font.
Written by Allen Wyatt (last updated July 5, 2025)
This tip applies to Word 2007, 2010, 2013, 2016, 2019, 2021, 2024, and Word in Microsoft 365
Hilary notes that most of the documents their company uses are standardized on a Times Roman font. However, once in a while someone will edit a document and apply a different font to some of the text it contains. She'd like to easily find those "formatting anomalies." Hilary wonders if there is a way to search a document for text that is not using a particular font.
There are a couple of ways that you can go about finding what you need and, potentially, fixing the problem. First, you could use Find and Replace in this manner:
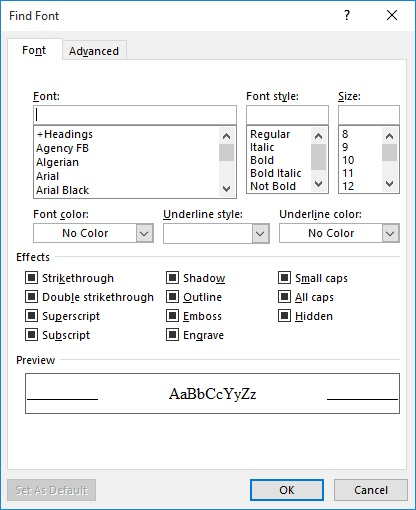
Figure 1. The Find Font dialog box.
At this point, all instances of Times Roman in your document are highlighted. You can easily scroll through the document to see what isn't highlighted—these are the "anomalies" you are seeking.
You could also use Find and Replace to apply some stand-out formatting to text that isn't in Times Roman font. Just figure out some formatting that you are not using in the document, such as double underlines or red text. Select the whole document (Ctrl+A) and apply that formatting to the whole document. Then use Find and Replace to find all instances to Times Roman (see the steps above) and replace it with Times Roman without the stand-out formatting you previously applied. What you end up with is only the text that is not Times Roman formatted with the stand-out formatting.
If you prefer, you can use a macro to modify the font used in the document. The following is a short little macro that looks at the font used for each word in your document:
Sub FixFormatAnomalies()
Dim aWord
For Each aWord In ActiveDocument.Words
If aWord.Font.Name <> "Times Roman" Then
aWord.Font.Name = "Times Roman"
End If
Next aWord
End Sub
If the font used for a word doesn't match what you want, then the routine changes the font. The only thing you'll need to do to make the macro work in your case is to change the desired font name on two lines. (You'll want to use the font name exactly as it appears in the list of fonts usable by Word. Pay particular attention to capitalization.)
Another approach is to simply check each character in the document and highlight the character if it doesn't use your desired font. The following macro highlights the offending characters in yellow:
Sub HighlightOtherFonts()
Dim iCounter As Integer
Dim sFontName As String
Dim sPrompt As String
Dim sTitle As String
Dim sDefault As String
Dim c As Range
' Gets the name of the font as typed by the user
sPrompt = "Type the name of the font that is OK to "
sPrompt = sPrompt & "have in the document."
sTitle = "Acceptable Font Name"
sDefault = ActiveDocument.Styles(wdStyleNormal).Font.Name
sFontName = InputBox(sPrompt, sTitle, sDefault)
' Verifies that the name of the font is valid
For Each sFont In Application.FontNames
If UCase(sFontName) = UCase(sFont) Then
' Changes the user-typed name of the font to
' the version recognized by the application
' Example: 'times new roman' (user-typed) is
' changed to 'Times New Roman' (application version)
sFontName = sFont
Exit For
Else
' Terminates the loop if the name of the font is invalid
iCounter = iCounter + 1
If iCounter = FontNames.Count Then
sPrompt = "The font name as typed does not match "
sPrompt = sPrompt & "any fonts available to the "
sPrompt = sPrompt & "application."
sTitle = "Font Name Not Found"
MsgBox sPrompt, vbOKOnly, sTitle
Exit Sub
End If
End If
Next sFont
' Checks each character in the document, highlighting
' if the character's font doesn't match the OK font
For Each c In ActiveDocument.Characters
If c.Font.Name <> sFontName Then
' Highlight the selected range of text in yellow
c.FormattedText.HighlightColorIndex = wdYellow
End If
Next c
End Sub
One of the nice features of this macro is that it prompts you for the font that you find acceptable. It then checks to make sure that what you enter matches one of the fonts available in the system. Because the macro checks each character in the document individually, you may need to be patient while it is running. The longer the document, the longer the macro takes to complete its work.
If you simply want to find the next occurrence of a font change, then the following very short macro is quite handy:
Sub FindDifferentFont() Selection.SelectCurrentFont Selection.Collapse wdCollapseEnd End sub
The SelectCurrentFont method extends the current selection until there is a change in either the font (typeface) or the font size. So if you start at the beginning of the document and run the macro (perhaps you could assign it to a shortcut key), then the insertion point is moved to where the current font ends and a new font begins.
Note:
WordTips is your source for cost-effective Microsoft Word training. (Microsoft Word is the most popular word processing software in the world.) This tip (11070) applies to Microsoft Word 2007, 2010, 2013, 2016, 2019, 2021, 2024, and Word in Microsoft 365. You can find a version of this tip for the older menu interface of Word here: Finding Text Not Using a Particular Font.

Learning Made Easy! Quickly teach yourself how to format, publish, and share your content using Word 2021 or Microsoft 365. With Step by Step, you set the pace, building and practicing the skills you need, just when you need them! Check out Microsoft Word Step by Step today!
Want to find all the paragraphs in your document that have borders applied to them? The regular Find and Replace tool ...
Discover MoreWhen searching for text, Word can pay attention to more than just the characters in the text. It can also pay attention ...
Discover MoreThe Find and Replace tool in Word is very powerful. You can use it to search not only for text but for the formatting ...
Discover MoreFREE SERVICE: Get tips like this every week in WordTips, a free productivity newsletter. Enter your address and click "Subscribe."
There are currently no comments for this tip. (Be the first to leave your comment—just use the simple form above!)
Got a version of Word that uses the ribbon interface (Word 2007 or later)? This site is for you! If you use an earlier version of Word, visit our WordTips site focusing on the menu interface.
Visit the WordTips channel on YouTube
FREE SERVICE: Get tips like this every week in WordTips, a free productivity newsletter. Enter your address and click "Subscribe."
Copyright © 2025 Sharon Parq Associates, Inc.
Comments