Please Note: This article is written for users of the following Microsoft Word versions: 2007 and 2010. If you are using an earlier version (Word 2003 or earlier), this tip may not work for you. For a version of this tip written specifically for earlier versions of Word, click here: Linking to Slides in PowerPoint.
The programs provided as part of the Office suite do a pretty good job of working together. Of course, trying to get them to work together well can be a challenge at times, but once you know the little tricks, life is much easier.
For instance, let's say you wanted to insert a hyperlink in a Word document and have that hyperlink reference a slide in a PowerPoint presentation. You can do this by following these steps:
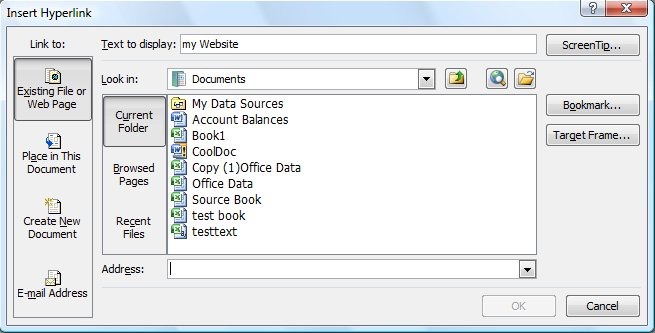
Figure 1. The Insert Hyperlink dialog box.
If you don't know the slide number that PowerPoint is using for a particular slide, you can use this method to insert the hyperlink:
WordTips is your source for cost-effective Microsoft Word training. (Microsoft Word is the most popular word processing software in the world.) This tip (10439) applies to Microsoft Word 2007 and 2010. You can find a version of this tip for the older menu interface of Word here: Linking to Slides in PowerPoint.

Create Custom Apps with VBA! Discover how to extend the capabilities of Office 2013 (Word, Excel, PowerPoint, Outlook, and Access) with VBA programming, using it for writing macros, automating Office applications, and creating custom applications. Check out Mastering VBA for Office 2013 today!
Creating a hyperlink to an Excel workbook is easy. With the information in this tip you can discover how to hone that ...
Discover MoreWhen Excel charts are linked in a Word document, they update every time the document is opened. Here's how to unlink the ...
Discover MoreWord and Excel are both programs within the Microsoft Office suite. If you use both of these programs often, you may ...
Discover MoreFREE SERVICE: Get tips like this every week in WordTips, a free productivity newsletter. Enter your address and click "Subscribe."
2017-08-14 04:09:39
Dave
It worked, regardless word version 2016/2010/etc..
The command is the same
sample.pptm#<number>
2 steps to get to your desired slide :
1. When u click this link it will open the power point slide 1, (this is the initiation phase to get the power point up)
2. When u again click this link it will bring you to the corresponding slide.
Cheers,
Dave
2016-10-25 08:26:33
Kristian Holm
I believe this only works with pps or ppsx files. Not with ppt or pptx/pptm.
2015-05-18 13:54:55
Kyle
This helped a ton! Thanks so much for the help! I will make sure to keep visiting this site for more tech help! Thanks!
2014-06-05 11:43:39
Dave
Allen,
Mine is also only opening to the first slide in the presentation - and then only in "Normal" view, with the Slides column appearing on the left, with the first slide selected.
Win7 Pro using Office 2010.
2014-06-05 09:28:55
John Summers
Make sure that there are no spaces between the file extension, the # sign and the page number.
2012-10-13 08:37:12
Jim
Hi Allen
I have the same problem as Nancy. The Powerpoint file opened at the first slide instead of the one identified in the hyperlink. I also tried a similar hyperlink to Excel as described in another tip, with the same problem. The workbook opened onto the worksheet visible when the workbook was last saved instead of the sheet specified in the hyperlink.
Thanks for any help in resolving this.
Jim Byrne (jbyrne@maine.rr.com)
2012-06-12 12:23:03
Nancy
I forgot to add, I'm on Win7 and using Office 2007.
2012-06-12 12:20:36
Nancy
Hi Allen,
I tried this and it didn't work. The link only opened to the first slide not the one I designated.
Got a version of Word that uses the ribbon interface (Word 2007 or later)? This site is for you! If you use an earlier version of Word, visit our WordTips site focusing on the menu interface.
Visit the WordTips channel on YouTube
FREE SERVICE: Get tips like this every week in WordTips, a free productivity newsletter. Enter your address and click "Subscribe."
Copyright © 2024 Sharon Parq Associates, Inc.
Comments