Written by Allen Wyatt (last updated November 12, 2022)
This tip applies to Word 2007, 2010, 2013, 2016, 2019, 2021, and Word in Microsoft 365
David would like his company name, when typed into a document, to always appear in bold and a color. He wonders if there is an easy way to do that.
There are actually two easy ways to handle this need. The first is to define a Building Block. Follow these steps:
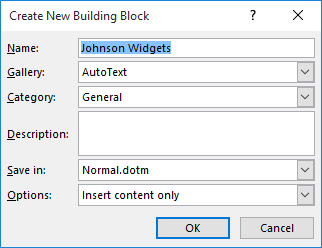
Figure 1. The Create New Building Block dialog box.
To later use the Building Block entry, all you need to do is type the mnemonic you specified in step 4 and then press the F3 key.
The second technique is to create an AutoCorrect entry for your company name. Just follow these steps:
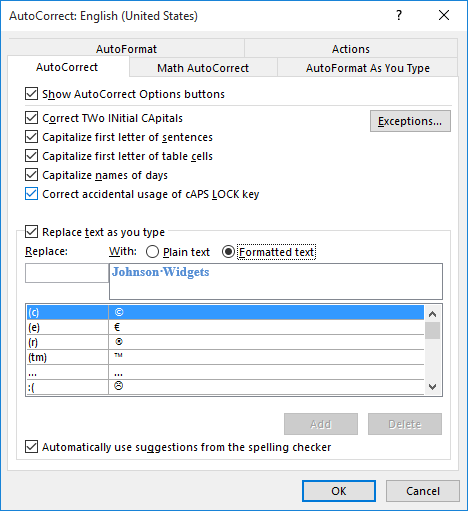
Figure 2. The AutoCorrect dialog box.
Now, anytime you type the initials of your company (what you entered in step 7) and press either the Spacebar or type some type of punctuation, Word replaces those initials with the formatted company name.
WordTips is your source for cost-effective Microsoft Word training. (Microsoft Word is the most popular word processing software in the world.) This tip (10383) applies to Microsoft Word 2007, 2010, 2013, 2016, 2019, 2021, and Word in Microsoft 365.

Create Custom Apps with VBA! Discover how to extend the capabilities of Office 365 applications with VBA programming. Written in clear terms and understandable language, the book includes systematic tutorials and contains both intermediate and advanced content for experienced VB developers. Designed to be comprehensive, the book addresses not just one Office application, but the entire Office suite. Check out Mastering VBA for Microsoft Office 365 today!
If your document is more than a couple of pages long, adding page numbers is a nice finishing touch. If you want, you can ...
Discover MoreIt's easy to apply formatting to text, but often hard (after the fact) to know exactly what was done. If you often need ...
Discover MoreWhen you make extensive edits to a document and those edits include changing the formatting of numbered or bulleted ...
Discover MoreFREE SERVICE: Get tips like this every week in WordTips, a free productivity newsletter. Enter your address and click "Subscribe."
2022-11-14 09:14:44
Paul Stregevsky
I had no idea Word could replace a character string with formatted text. I just tried it, for H20, and it worked as you described. This will be a game changer. Thanks, Alan.
Got a version of Word that uses the ribbon interface (Word 2007 or later)? This site is for you! If you use an earlier version of Word, visit our WordTips site focusing on the menu interface.
Visit the WordTips channel on YouTube
FREE SERVICE: Get tips like this every week in WordTips, a free productivity newsletter. Enter your address and click "Subscribe."
Copyright © 2025 Sharon Parq Associates, Inc.
Comments