Please Note: This article is written for users of the following Microsoft Word versions: 2007, 2010, 2013, 2016, 2019, and 2021. If you are using an earlier version (Word 2003 or earlier), this tip may not work for you. For a version of this tip written specifically for earlier versions of Word, click here: Losing All Formatting in a Document.
Written by Allen Wyatt (last updated July 13, 2023)
This tip applies to Word 2007, 2010, 2013, 2016, 2019, and 2021
Emily has a concern about how she keeps losing document formatting. Every time she highlights a section of text and then changes the font or margin alignment, Word changes the whole document into that new font or margin.
Before explaining how to fix this, it is necessary to do a bit of a review about how formatting is handled in Word. In general, there are two types of formatting in Word: implicit and explicit. Implicit formatting, which is formatting done by "default," is implemented through the use of styles. Explicit formatting is done through the use of formatting commands, such as those found on the ribbons and in various dialog boxes.
All default formatting in Word begins with styles. You can't get away from them; they are always there, even if you try to ignore them. If you change what is within the definition of a style, then you've changed the formatting applied across all paragraphs or characters that use that style. If you create new styles, you are creating new "default" formatting that can be applied to various elements of your document. If you try to ignore styles, then most, if not all, of your paragraphs use the Normal style.
Any explicit formatting you do is always done as an overlay to the underlying style-based formatting. For instance, if you select a few words in a paragraph and then click the Bold tool (on the Home tab of the ribbon) the selected text is formatted as bold, but you haven't removed the style that controlled how the text was originally formatted. You can't remove it; you can only override it.
Word also makes it possible for explicit formatting to not just override the implicit formatting, but to become the implicit format. This happens because Word can "absorb" explicit formatting changes into the underlying style. When this occurs, any other document elements that used that style automatically change to reflect the newly applied format.
This behavior (of absorbing explicit formatting into the underlying style) really muddies the water for people just learning how Word handles formatting. All of a sudden, local formats can be propagated globally, and that results in what appears to be strange behavior on the part of Word.
How do you solve the problem? Turn off the setting in Word that causes explicit formatting to be absorbed into the underlying styles. You do that by following these steps:
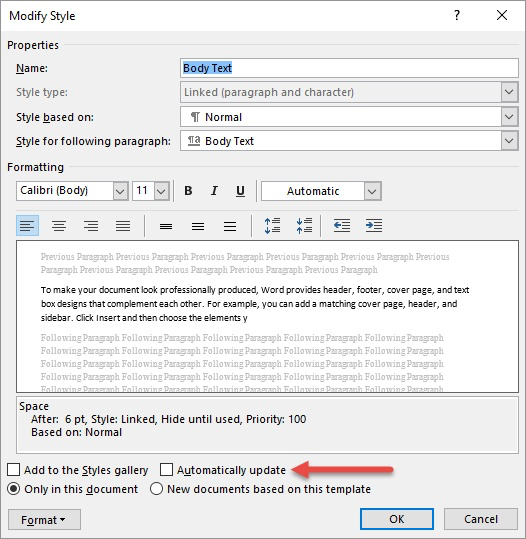
Figure 1. The Modify Style dialog box.
That's it; that's how you stop Word from applying the explicit changes to the underlying style. Of course, if you've inadvertently changed styles earlier (because the Automatically Update check box was selected), then you'll need to go back and change the style definition so that text appears as you want it to. You'll also need to go through and perform these same steps on any other styles in the template or document.
WordTips is your source for cost-effective Microsoft Word training. (Microsoft Word is the most popular word processing software in the world.) This tip (7544) applies to Microsoft Word 2007, 2010, 2013, 2016, 2019, and 2021. You can find a version of this tip for the older menu interface of Word here: Losing All Formatting in a Document.

Discover the Power of Microsoft Office This beginner-friendly guide reveals the expert tips and strategies you need to skyrocket your productivity and use Office 365 like a pro. Mastering software like Word, Excel, and PowerPoint is essential to be more efficient and advance your career. Simple lessons guide you through every step, providing the knowledge you need to get started. Check out Microsoft Office 365 For Beginners today!
Sometimes Word does things that just don't make sense. For instance, have you ever inserted a section break into your ...
Discover MoreWant to make your text look good on the finished page? This tip discusses a common speed bump in this quest--making the ...
Discover MorePrinted sign-in sheets are a staple at many meetings and seminars. Word can create them lickety-split just by using a few ...
Discover MoreFREE SERVICE: Get tips like this every week in WordTips, a free productivity newsletter. Enter your address and click "Subscribe."
2022-06-03 16:39:13
Christer
It is not obvious to me if this setting (clear Automatically update) is stored in the document or locally in my installtion of Word. I am co-authoring a document with others and have noticed strange things happening to the formatting of the document. I have told others to clear that box for every style used, but I am not sure they have and I am not sure they have to. I have also seen paragraphs with style 'x' received style 'y' consistently through the document, and this for many if not all used styles. Styles which I changed to be based on 'no style' changed to become based on 'Normal'.
2019-01-07 12:08:19
Peter
All of the above is well understood and we operate an environment where everyone is encouraged to use styles from the same style sheet for all company documents. The biggest problem is importing ‘rogue’ text from other sources. As you say MS Word can try to ‘absorb’ the incoming style which in that context is a real pain. That is why we encourage substantial amounts of text to be brought as ‘text only’ and then formatted to meet the master document requirements. The thing we find really muddles the water here is if anyone imports a section break – the extra (hidden) information in a section break can be very damaging.
Within reason we can manage the above.
Recently we’ve hit another issue. Today Microsoft is encouraging co-authoring with software such as Office 365, MS Teams, and MS SharePoint. The problem is that when many individuals simultaneously update a document the style sheet can be corrupted. In extreme cases we’ve lost the entire heading numbering structure. Recovering the document can be difficult.
Does anyone else have similar problems with Microsoft recent collaboration ‘improvements’? If so how do you get round them?
Got a version of Word that uses the ribbon interface (Word 2007 or later)? This site is for you! If you use an earlier version of Word, visit our WordTips site focusing on the menu interface.
Visit the WordTips channel on YouTube
FREE SERVICE: Get tips like this every week in WordTips, a free productivity newsletter. Enter your address and click "Subscribe."
Copyright © 2025 Sharon Parq Associates, Inc.
Comments