Please Note: This article is written for users of the following Microsoft Word versions: 2007, 2010, 2013, 2016, 2019, 2021, and Word in Microsoft 365. If you are using an earlier version (Word 2003 or earlier), this tip may not work for you. For a version of this tip written specifically for earlier versions of Word, click here: Helpful Pop-up Screen Tips.
Written by Allen Wyatt (last updated September 30, 2023)
This tip applies to Word 2007, 2010, 2013, 2016, 2019, 2021, and Word in Microsoft 365
Suppose you wish to create pop-up screen tips similar to the ones you see in Help files, where the cursor turns to a hand and, when the user clicks the link, a pop-up screen tip appears (as opposed to a link to another page). Ordinarily, just inserting a hyperlink would work. However, the cursor would then move to the target of the hyperlink. The instructions below make for a much cleaner user experience.
Let's say you wish to create a pop-up screen tip for the word "hyperlink" in the following sentence:
A hyperlink is useful when navigating in Word.
Follow these steps:
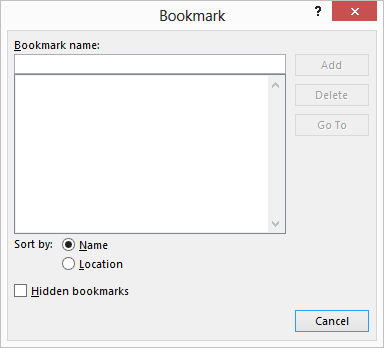
Figure 1. The Bookmark dialog box.
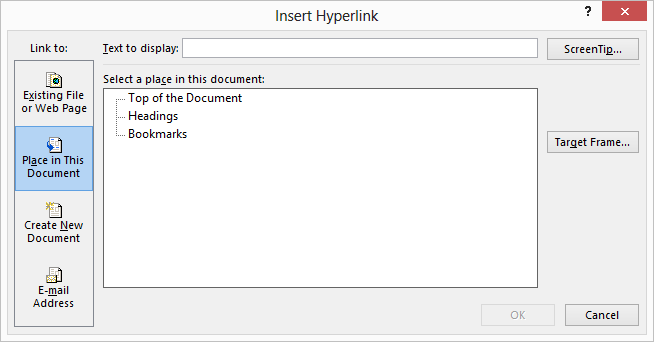
Figure 2. The Insert Hyperlink dialog box.
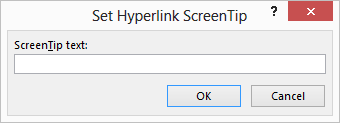
Figure 3. The Set Hyperlink ScreenTip dialog box.
When you're finished, you will have a hyperlink that essentially goes nowhere. When you hold the mouse over it, a yellow screen tip will pop up with your message. If the user activates the link (by holding down the Ctrl key and clicking on the link) it will change color, flash, and the cursor will go to the beginning of the bookmark.
There are a couple of drawbacks to using this approach. First, the screen tip you create cannot be that long; Word has a relatively short limit to what it will accept. Thus, this approach isn't viable if you want entire paragraphs or a sequence of steps to appear. Second, Word will still display the "Click to follow link" message, automatically, when the user hovers over the text. This is built in to the program and is used for all hyperlinks (which you created in these steps).
WordTips is your source for cost-effective Microsoft Word training. (Microsoft Word is the most popular word processing software in the world.) This tip (10306) applies to Microsoft Word 2007, 2010, 2013, 2016, 2019, 2021, and Word in Microsoft 365. You can find a version of this tip for the older menu interface of Word here: Helpful Pop-up Screen Tips.

Discover the Power of Microsoft Office This beginner-friendly guide reveals the expert tips and strategies you need to skyrocket your productivity and use Office 365 like a pro. Mastering software like Word, Excel, and PowerPoint is essential to be more efficient and advance your career. Simple lessons guide you through every step, providing the knowledge you need to get started. Check out Microsoft Office 365 For Beginners today!
When working with multiple documents at the same time, you often have a need to move from one document to another. Here's ...
Discover MoreThe ribbon, displayed at the top of the Word window, is very handy with all the tools it allows you to access, but it can ...
Discover MoreIf you have open documents minimized on the Taskbar and then open another document, all of the previously minimized ...
Discover MoreFREE SERVICE: Get tips like this every week in WordTips, a free productivity newsletter. Enter your address and click "Subscribe."
2023-10-09 12:20:29
Kiwerry
Thanks for yet another useful trick, Allen.
Curiosity led me to try a variation of this trick in Excel; Bookmarks do not exist there, but Names do, so I gave a cell a name and hyperlinked it to itself approximately as described above, entering a Tootip during the process. Once that was done, hovering on the cell brought up the tooltip.
On a more personal note: Your recent ribbon circulars have mentioned your mother's illness. I hope the support of very many in your online community helps give you strength, even though there is not much we can do in practical terms.
2023-10-03 03:45:14
Arya
Another useful tip. Thanks, Allen.
Got a version of Word that uses the ribbon interface (Word 2007 or later)? This site is for you! If you use an earlier version of Word, visit our WordTips site focusing on the menu interface.
Visit the WordTips channel on YouTube
FREE SERVICE: Get tips like this every week in WordTips, a free productivity newsletter. Enter your address and click "Subscribe."
Copyright © 2025 Sharon Parq Associates, Inc.
Comments