Please Note: This article is written for users of the following Microsoft Word versions: 2007, 2010, 2013, 2016, 2019, 2021, and Word in Microsoft 365. If you are using an earlier version (Word 2003 or earlier), this tip may not work for you. For a version of this tip written specifically for earlier versions of Word, click here: Keyboard Control of the Find and Replace Dialog Box.
Written by Allen Wyatt (last updated December 31, 2022)
This tip applies to Word 2007, 2010, 2013, 2016, 2019, 2021, and Word in Microsoft 365
Cheri asked if there is a way to close the Find and Replace dialog box using the keyboard, or, better yet, a way to toggle between the document and the Find and Replace dialog box using the keyboard.
As with most commands in Word, there are keyboard commands you can use. Of course, pressing Ctrl+H displays the Replace tab of the Find and Replace dialog box. If you want to get rid of the dialog box, there are three ways you can do it. I find the easiest way is to simply press Esc. You can also press Ctrl+F4, or you can use Tab to select the Cancel button and then press Enter.
If you would rather toggle between the Find and Replace dialog box and your document, you can do so by pressing Ctrl+Tab. Once back in the document, you can scroll through the document or edit as necessary, while the dialog box is still there, grayed out. When you again press Ctrl+Tab to jump back to the dialog box, the find/replace operation will start from your new cursor location. Also, you will be returned to the exact cursor location in the dialog box that you were in when you toggled to the document.
It should be noted that when you use Ctrl+Tab to switch between the Find and Replace dialog box and your document, the dialog box remains firmly planted in view, hovering over your document. If you have a large monitor set to a high resolution (which means you can see more information on the screen at one time) then this isn't a big problem; the dialog box won't interfere with using the document. If you are not using a high-resolution monitor, however, the ever-present dialog box could be a nuisance. In this case, the only option you have is to dismiss the dialog box, as described earlier in this tip, and call it back up when needed by using Ctrl+H.
WordTips is your source for cost-effective Microsoft Word training. (Microsoft Word is the most popular word processing software in the world.) This tip (10250) applies to Microsoft Word 2007, 2010, 2013, 2016, 2019, 2021, and Word in Microsoft 365. You can find a version of this tip for the older menu interface of Word here: Keyboard Control of the Find and Replace Dialog Box.

Do More in Less Time! An easy-to-understand guide to the more advanced features available in the Microsoft 365 version of Word. Enhance the quality of your documents and boost productivity in any field with this in-depth resource. Complete your Word-related tasks more efficiently as you unlock lesser-known tools and learn to quickly access the features you need. Check out Microsoft 365 Word For Professionals For Dummies today!
Macros are created for all sorts of purposes in creating, editing, and processing documents. You might want to use a ...
Discover MoreWord allows you to format text so it can be easily hidden from view and from printing. If you want to convert the hidden ...
Discover MoreIf you need to find words that mix uppercase and lowercase characters together, you will appreciate this tip. Here I show ...
Discover MoreFREE SERVICE: Get tips like this every week in WordTips, a free productivity newsletter. Enter your address and click "Subscribe."
2024-02-01 10:52:56
I have used esc for two decades to close the find and replace window, then ctrl+page up/page down to search through the document. I recently noticed, however, that using esc sometimes makes my MS word inactive, and I need to use alt+tab to make it active again. When I get annoyed with using alt+tab, I restart my computer, and the word is back to normal. Could there be a hot key combination that I inadvertently press that causes such behavior?
2023-04-19 09:32:02
Mark Buntain
Hello Allen:
I'm sure you won't recognize me due to all the 'egg on my face'!! Its the 'cranky-old-white-guy!
As with my lost keys, they are usually on top of the dresser where I left them. Sometimes, even in my fifth pocket, which I forget about sometimes!
Lo' and behold, Ctrl-H DOES EXIST on Word 365! I found that it had popped up on my second large screen, arranged vertically/portrait-wise, clear at the bottom, obscured by my main screen.
Would have replied earlier, but I couldn't stop laughing at myself! Please don't tell my girls, I would never hear the end of it!
Now if I could only find that hundred-dollar bill I hid........:)
2023-04-19 09:20:22
Mark Buntain
Hello Allen:
I have been a fan of yours for many years! I have found your knowledge and experience to be astounding!! In today's parlance, you should be called 'the ChatGPT-guy for all-things-Microsoft??' I hereby dub thee, that!!
Here is something puzzling: we have MS 365 and for the Word application, Ctrl-H DOES NOT work! Seriously???? In the Options/Customize Keyboard function, "Find and Replace" does not appear in the All Commands list. Apparently the Word-guys have never talked to the Excel-guys, (or whatever pronoun is applicable these days!)
(see Figure 1 below)
I will search further, to see if this is simply a sorry progression of being 'the-cranky-old-white-guy' syndrome of ageism, or if in fact, there is an explanation for it to be missing. Its kinda' like not being able to locate my keys........."they gotta' be here somewhere!"
Again, my kudos and Thanks for all the times you've helped me, Thank You!
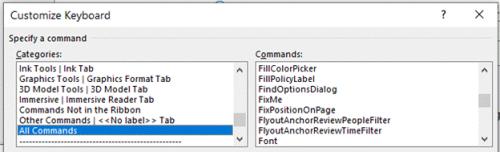
Figure 1. No "FindandReplace"
Got a version of Word that uses the ribbon interface (Word 2007 or later)? This site is for you! If you use an earlier version of Word, visit our WordTips site focusing on the menu interface.
Visit the WordTips channel on YouTube
FREE SERVICE: Get tips like this every week in WordTips, a free productivity newsletter. Enter your address and click "Subscribe."
Copyright © 2025 Sharon Parq Associates, Inc.
Comments