Written by Allen Wyatt (last updated October 12, 2024)
This tip applies to Word 2007, 2010, 2013, 2016, 2019, 2021, and Word in Microsoft 365
Karen's company needs to develop many types of documents such as proposals, reports, and manuals. They often contain many graphics, both photos and illustrations. To meet legal requirements, the graphics need to be ADA accessible and pass remediation testing. Karen wonders what she can do when inserting the graphics in the documents to make sure that these legal requirements are met.
When it comes to graphics, there are two main things to which you need to pay attention. First, you should always place your graphics inline, in their own paragraph. (This means you cannot have text wrap around the graphic.) The reason for this is so that there is no confusion about identifying the graphic, internally, when your document is converted to a PDF.
The second thing is what is commonly called the "alt text" for the image. This is a shortened form of "alternative text," and simply means a textual description of your image. You can specify the alt text by following these steps:
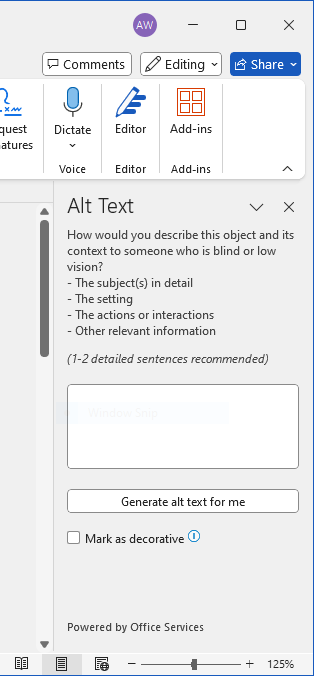
Figure 1. The Alt Text task pane.
Note that there is a button within the Alt Text task pane labeled "Generate alt text for me." Resist the urge to click this button, as the results aren't that great. You can see your image and you know why you included it in the document. The automatic feature represented by this button cannot understand either of those things, so it cannot generate the best alt text—but you can.
When creating your alt text, remember that you should be as complete as possible and as concise as possible. That can be a difficult balance to strike, but when you do it effectively, it can make your graphic content much more accessible.
Remember that the purpose of the alt text is to describe graphic items and provide cues to document content. Here are some ideas you can use to decide how to handle alt text:
If you would like some additional information on setting the proper balance, check out this article:
https://equidox.co/blog/beyond-basic-alt-text-charts-maps-and-diagrams/
There is a good way to test the balance, though: after you've entered all your alt text, turn on the Narrator accessibility feature in Windows, as described in this page on one of Microsoft's sites:
https://support.microsoft.com/en-us/windows/7fe8fd72-541f-4536-7658-bfc37ddaf9c6
With the Narrator enabled and turned on, you should be able to move the mouse pointer over the graphic and hear the information you provided for your alt text. If you cannot hear it, then either your speakers are turned down too low or you don't have the alt text set up properly.
One thing you'll quickly find is that if your document needs to include some sort of graph or chart, you should not embed the graph or chart as a Word or Excel object. Instead, use a program to create the graph or chart and then export it as an image. (You could also use a screen grab program to capture the image of the chart or graph.) Then, embed the image back into Word as you would any other graphic. This allows you to properly set the alt text, which you could not do if it were a Word chart or an Excel object.
The above things are important for those who cannot see your images, but remember that there are those who can see your images, but may not be able to understand them because of the size, colors, and contrast you've chose for your image. It is a good idea to make sure that your images are of a larger size, of a high resolution, and your colors and shading provide a good deal of contrast. This isn't just important for those with diminished sight, but for those who may be color blind, as well. You should not, however, rely exclusively on color. Instead, use some type of marking to differentiate items, particularly if the graphic is a chart or graph. Rely, for instance, on hatching, banding, or dot differences between items.
When dealing with legal requirements, remember that doing everything you can do in Word will not remove the need for remediation testing. The purpose of such testing is to make sure you have done everything you should have done with the graphics. Doing all you can in Word, as you insert your graphics will, though, help you go through the testing process easier than if you waited until the last moment.
WordTips is your source for cost-effective Microsoft Word training. (Microsoft Word is the most popular word processing software in the world.) This tip (9411) applies to Microsoft Word 2007, 2010, 2013, 2016, 2019, 2021, and Word in Microsoft 365.

Discover the Power of Microsoft Office This beginner-friendly guide reveals the expert tips and strategies you need to skyrocket your productivity and use Office 365 like a pro. Mastering software like Word, Excel, and PowerPoint is essential to be more efficient and advance your career. Simple lessons guide you through every step, providing the knowledge you need to get started. Check out Microsoft Office 365 For Beginners today!
Word documents can contain more than just text. You can even create documents that contain almost no text at all. This ...
Discover MoreInsert some pictures into a document and you may be in for a surprise--they don't necessarily stay where you put them. ...
Discover MoreWant a graphic to appear at a precise place on the page? It's easy to gain control by following the steps in this tip.
Discover MoreFREE SERVICE: Get tips like this every week in WordTips, a free productivity newsletter. Enter your address and click "Subscribe."
There are currently no comments for this tip. (Be the first to leave your comment—just use the simple form above!)
Got a version of Word that uses the ribbon interface (Word 2007 or later)? This site is for you! If you use an earlier version of Word, visit our WordTips site focusing on the menu interface.
Visit the WordTips channel on YouTube
FREE SERVICE: Get tips like this every week in WordTips, a free productivity newsletter. Enter your address and click "Subscribe."
Copyright © 2025 Sharon Parq Associates, Inc.
Comments