Please Note: This article is written for users of the following Microsoft Word versions: 2007, 2010, 2013, 2016, 2019, and 2021. If you are using an earlier version (Word 2003 or earlier), this tip may not work for you. For a version of this tip written specifically for earlier versions of Word, click here: Put Your Space Before or After?.
Written by Allen Wyatt (last updated September 12, 2020)
This tip applies to Word 2007, 2010, 2013, 2016, 2019, and 2021
It is not uncommon for page layout designs to call for extra spacing between paragraphs. Word allows you to add extra space either before or after a paragraph. The one you choose is up to you. Remember, however, that the spacing is cumulative. For example, if you have a paragraph that is formatted for 12 points of space after it, followed by a paragraph formatted for 15 points of space before it, then there will be 27 points of space between the paragraphs. You will make your design and layout work much easier if you are consistent in where you add the extra space—either before or after a paragraph.
There is a caveat to my statement that "spacing is cumulative." Word has a configuration option which, under certain circumstances, can turn off the cumulative nature of spacing. This option is actually part of the style definitions you can create within Word. To see this option, follow these steps:
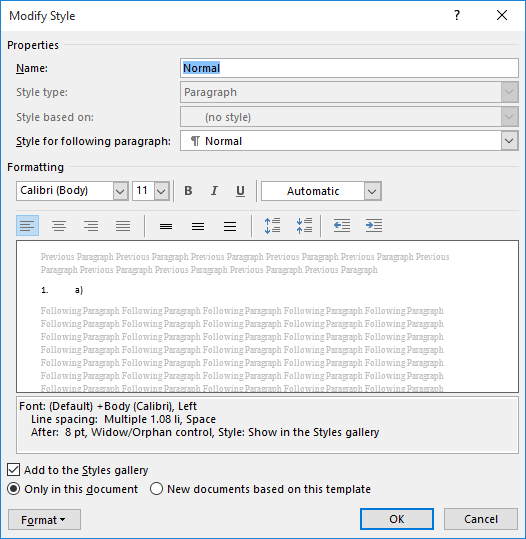
Figure 1. The Modify Style dialog box.
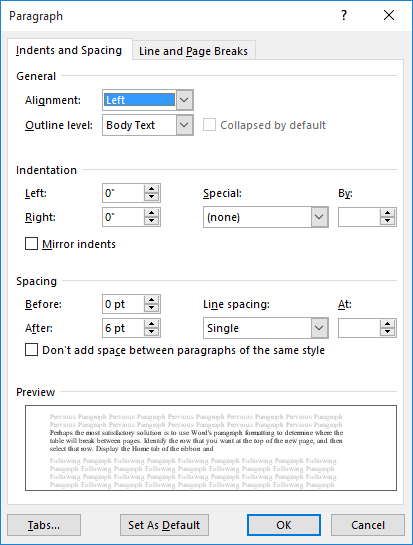
Figure 2. The Indents and Spacing tab of the Paragraph dialog box.
Note the checkbox about two-thirds of the way down the dialog box entitled, "Don't Add Space between paragraphs of the Same Style." This setting controls whether spacing is cumulative between any two given paragraphs if the two paragraphs use the same style. You can set the option as desired for any of your styles.
WordTips is your source for cost-effective Microsoft Word training. (Microsoft Word is the most popular word processing software in the world.) This tip (9358) applies to Microsoft Word 2007, 2010, 2013, 2016, 2019, and 2021. You can find a version of this tip for the older menu interface of Word here: Put Your Space Before or After?.

The First and Last Word on Word! Bestselling For Dummies author Dan Gookin puts his usual fun and friendly candor back to work to show you how to navigate Word 2019. Spend more time working and less time trying to figure it all out! Check out Word 2019 For Dummies today!
In the days of typewriters, you could type beyond the right margin by using the MarRel lever or key. This tip discusses ...
Discover MoreYou can use the tools on the ribbon to adjust the indent applied to a paragraph. If you want to format a hanging indent, ...
Discover MoreWhen formatting your document, you often have a need to indent paragraphs. If you later want to decrease the indent used ...
Discover MoreFREE SERVICE: Get tips like this every week in WordTips, a free productivity newsletter. Enter your address and click "Subscribe."
2020-09-19 06:11:28
Timothy Rylatt
Actually Word hasn't used cumulative spacing by default since WD2000, which is when the HTML conventions were adopted.
If you check the full thread below you will see that is confirmed by both Suzanne Barnhill and Pam Caswell.
https://answers.microsoft.com/en-us/office/forum/office_2013_release-word/spacing-before-and-after-doesnt-seem-to-be/8193c9a4-abe3-4bc4-90c0-451c07325120?page=1
2020-09-19 06:01:25
Timothy Rylatt
@Jeanie Woodruff, when editing Normal just remember that you also need to edit the document defaults via the Set Defaults tab of the Manage Styles dialog (found at the bottom of the Styles pane next to the Options button). For the document to behave correctly Normal must match the defaults.
"Don't Add Space between paragraphs of the Same Style" is usually only set for the list styles, i.e. List - List 5, List Bullet - List Bullet 5, List Number - List Number 5.
"Don't use HTML paragraph auto spacing" is a compatibility option and can be set using a macro
Sub TurnOffHTMLParaSpacing()
ActiveDocument.Compatibility(wdDontUseHTMLParagraphAutoSpacing) = False
End Sub
2020-09-16 04:03:03
Richard Price
@Jeanie Woodruff, I think you just need to modify the Normal style in your Normal template (Normal.dotm) with this checkbox cleared.
2020-09-15 16:37:44
Jeanie Woodruff
I, too, agree with Timothy Rylatt.
What I would like to know is how to turn that checkbox off as a default. I notice it cropping up as checked quite often, when I really never want it to be.
2020-09-14 03:37:32
Richard Price
In my experience, all recent versions of Word have behaved as @Timothy Rylatt describes, *not* as stated in the article. However, I had a feeling that the spacing used to be cumulative, so I searched and found this thread from 2013:
https://answers.microsoft.com/en-us/office/forum/office_2013_release-word/spacing-before-and-after-doesnt-seem-to-be/8193c9a4-abe3-4bc4-90c0-451c07325120?page=1
In that thread, MVP Suzanne S. Barnhill confirms that the spacing is non-cumulative by default, but the contribution from PamCaswell still holds true: "If you want to change that, go to Word Options, Advanced, Layout Options and put a check before Don't use HTML paragraph auto spacing". I just tried that (using Microsoft 365, Word version 2002 build 12527.20988) and checking this option *does* make the spacings cumulative.
2020-09-12 06:58:41
Timothy Rylatt
"Note the checkbox about two-thirds of the way down the dialog box entitled, "Don't Add Space between paragraphs of the Same Style." This setting controls whether spacing is cumulative between any two given paragraphs if the two paragraphs use the same style. You can set the option as desired for any of your styles."
This isn't correct either. "Don't Add Space between paragraphs of the Same Style" ignores the spacing entirely if the following paragraph is the same style. For a block paragraphs of the same style with this setting turned on the Space Before setting will only apply to the first paragraph and Space After setting will only apply to the last paragraph. All other paragraphs in the block have no space added between them.
2020-09-12 06:51:00
Timothy Rylatt
"Remember, however, that the spacing is cumulative. For example, if you have a paragraph that is formatted for 12 points of space after it, followed by a paragraph formatted for 15 points of space before it, then there will be 27 points of space between the paragraphs."
I'm sorry but this simply isn't true. In that situation you would have a 15 point space between the paragraphs. Word simply applies the larger of the two settings.
Got a version of Word that uses the ribbon interface (Word 2007 or later)? This site is for you! If you use an earlier version of Word, visit our WordTips site focusing on the menu interface.
Visit the WordTips channel on YouTube
FREE SERVICE: Get tips like this every week in WordTips, a free productivity newsletter. Enter your address and click "Subscribe."
Copyright © 2025 Sharon Parq Associates, Inc.
Comments