Please Note: This article is written for users of the following Microsoft Word versions: 2007, 2010, 2013, 2016, 2019, and 2021. If you are using an earlier version (Word 2003 or earlier), this tip may not work for you. For a version of this tip written specifically for earlier versions of Word, click here: Using Continued Lines.
Written by Allen Wyatt (last updated October 21, 2024)
This tip applies to Word 2007, 2010, 2013, 2016, 2019, and 2021
One WordTips reader wrote about a special page numbering need for their organization. Besides placing a regular page number at the top of a page, on the previous page they place a footer that tells the upcoming page number. For instance, at the bottom of page 1 you might place "Continued on page 2." The question was how to place such a footer on each page except the last one, and how the proper page number can be placed there.
There is no built-in, automatic way to do this in Word. All the information you need is, however, available through use of Word's fields. A compound field (implemented by putting a field within a field) will do the trick. The following compound field allows you to place the proper information at the bottom of each page. A different footer appears on the last page.
{ IF { PAGE } < { NUMPAGES } "Continued on page {={PAGE} + 1}" "Last Page"}
Note the use of the incremented page number in the field so that the next page is always referenced. If you want to change the exact text that appears with the incremented page number, then simply change the info appearing between the quote marks, but outside the compound page number field. (In this case, it is the text 'Continued on page '.) In addition, if you don't want any footer to appear on the last page of the document, then delete the "Last Page" portion of the field (including the quote marks).
You can insert field braces by pressing Ctrl+F9 and you can nest different fields, as this tip requires, by using the same shortcut key. To create the desired footer, open your document and follow these steps.
When you create the fields, make sure you use the proper spelling of the field names, and that the quote marks are included as indicated.
When you use a field such as this, it is a good idea to either manually update the fields before printing, or make sure Word is set to do this automatically. You can check this by following these steps:
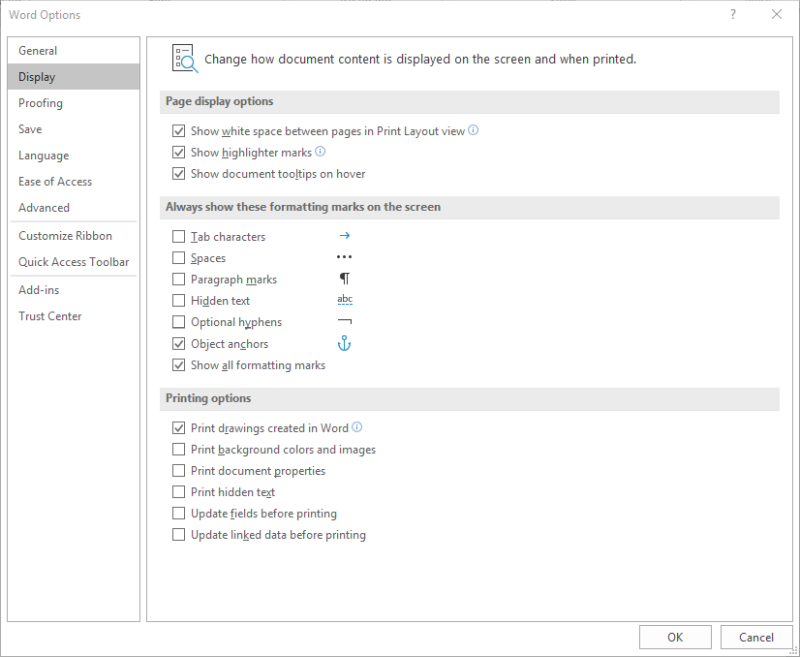
Figure 1. Display Options pane of the Word Options dialog box.
Now, whenever you print, Word first updates every field in the document before the first page is produced. This ensures that your footers appear as you desire.
WordTips is your source for cost-effective Microsoft Word training. (Microsoft Word is the most popular word processing software in the world.) This tip (8656) applies to Microsoft Word 2007, 2010, 2013, 2016, 2019, and 2021. You can find a version of this tip for the older menu interface of Word here: Using Continued Lines.

The First and Last Word on Word! Bestselling For Dummies author Dan Gookin puts his usual fun and friendly candor back to work to show you how to navigate Word 2019. Spend more time working and less time trying to figure it all out! Check out Word 2019 For Dummies today!
Working with today's date in Word is easy. Trying to manipulate dates to come up with a future one can be an entirely ...
Discover MoreYou can use Word to insert QR codes in your document. Things become just a bit trickier, however, if you want to add a QR ...
Discover MoreThird-party programs can be used to affect a document and change what is contained therein. Of course, getting rid of ...
Discover MoreFREE SERVICE: Get tips like this every week in WordTips, a free productivity newsletter. Enter your address and click "Subscribe."
There are currently no comments for this tip. (Be the first to leave your comment—just use the simple form above!)
Got a version of Word that uses the ribbon interface (Word 2007 or later)? This site is for you! If you use an earlier version of Word, visit our WordTips site focusing on the menu interface.
Visit the WordTips channel on YouTube
FREE SERVICE: Get tips like this every week in WordTips, a free productivity newsletter. Enter your address and click "Subscribe."
Copyright © 2025 Sharon Parq Associates, Inc.
Comments