Please Note: This article is written for users of the following Microsoft Word versions: 2007, 2010, and 2013. If you are using an earlier version (Word 2003 or earlier), this tip may not work for you. For a version of this tip written specifically for earlier versions of Word, click here: Automatically Formatting Graphics and AutoShapes.
Written by Allen Wyatt (last updated November 25, 2022)
This tip applies to Word 2007, 2010, and 2013
When creating a document that includes graphics and/or shapes, you can spend quite a bit of time formatting. Getting graphics and their surrounding text to appear "just right" can be very time consuming. After a couple of formatting sessions, you may long for a way to set some sort of defaults that Word will automatically apply to all your graphics and shapes.
When it comes to graphics in general, there is no way to set any formatting defaults, with one exception—you can set the default wrapping style by following these steps:
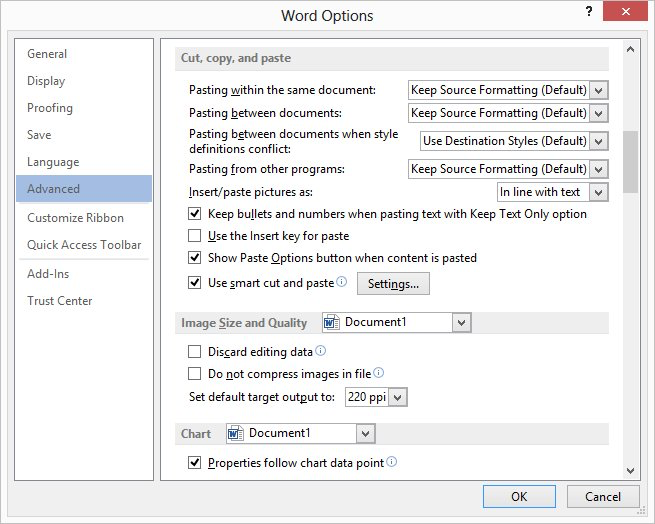
Figure 1. The advanced options of the Word Options dialog box.
Beyond this you can record a macro that applies your common graphic formatting options. This macro could then be used to format other graphics after you insert them in your document.
You have more options when it comes to shapes. Word allows you to define default formatting settings for shapes by following these general steps:
These steps set defaults for the current document. If you want to set the defaults for all documents based on a particular template, load the template itself and perform the steps. Similarly, if you want to set the defaults for all documents, load the Normal template and perform the steps.
You should realize that setting the shape defaults in this manner does not affect all formatting settings for subsequent shapes. In general, these steps set the defaults that appear on the ribbon and the Layout tab of the Format AutoShape dialog box. Settings on other tabs, such as size, aspect ratio, and rotation, are not affected and must be set on a shape-by-shape basis.
WordTips is your source for cost-effective Microsoft Word training. (Microsoft Word is the most popular word processing software in the world.) This tip (8062) applies to Microsoft Word 2007, 2010, and 2013. You can find a version of this tip for the older menu interface of Word here: Automatically Formatting Graphics and AutoShapes.

Learning Made Easy! Quickly teach yourself how to format, publish, and share your content using Word 2013. With Step by Step, you set the pace, building and practicing the skills you need, just when you need them! Check out Microsoft Word 2013 Step by Step today!
What are you to do if you can't see all the pictures you know are in your document? The answer may lie in where those ...
Discover MoreInsert a graphic into a document and Word allows you to add a shadow behind the graphic. You can also adjust the ...
Discover MoreTables are often used in Word documents to help with page layout. This may lead you to inserting images within the cells ...
Discover MoreFREE SERVICE: Get tips like this every week in WordTips, a free productivity newsletter. Enter your address and click "Subscribe."
2017-08-21 12:10:02
barrettp@ugames.com
Word is cutting off columns to the right and below of data tables and cannot get the data i want to fit on in my Word documents. When i would copy and paste from Excel using the jpeg format, it would auto-format my data but now it cuts off columns and rows that fit some arbitrary size. It also is doing this in my Outlook emails.............. I try and copy and paste using other formats offered in word but jpeg is best because then i can size the jpeg to fit the Word page.
Any thoughts on fixing this problem would be deeply appreciated!!
barrettp@ugames.com
Got a version of Word that uses the ribbon interface (Word 2007 or later)? This site is for you! If you use an earlier version of Word, visit our WordTips site focusing on the menu interface.
Visit the WordTips channel on YouTube
FREE SERVICE: Get tips like this every week in WordTips, a free productivity newsletter. Enter your address and click "Subscribe."
Copyright © 2024 Sharon Parq Associates, Inc.
Comments