Please Note: This article is written for users of the following Microsoft Word versions: 2007, 2010, 2013, 2016, 2019, and 2021. If you are using an earlier version (Word 2003 or earlier), this tip may not work for you. For a version of this tip written specifically for earlier versions of Word, click here: Quickly Displaying Formatting Specs.
Written by Allen Wyatt (last updated August 22, 2023)
This tip applies to Word 2007, 2010, 2013, 2016, 2019, and 2021
There may be times when you want to quickly determine what the formatting is that is applied to either a character, paragraph, or selection of text. Word allows you to quickly view this information; all you need to do is select the text or place the insertion point within a word. Press Shift+F1 and the Reveal Formatting pane appears at the right side of the screen. This pane shows the formatting applied to the text you select in the main portion of the screen.
The interesting thing about the Reveal Formatting pane is that once it is displayed you can change your text selection or move the insertion point and Word updates what is shown in the pane. This means that you can use it to display, in real time, the detailed formatting for your text.
When you are done reviewing the information in the Reveal Formatting pane, you can close it just as you would any other pane.
WordTips is your source for cost-effective Microsoft Word training. (Microsoft Word is the most popular word processing software in the world.) This tip (7873) applies to Microsoft Word 2007, 2010, 2013, 2016, 2019, and 2021. You can find a version of this tip for the older menu interface of Word here: Quickly Displaying Formatting Specs.

Discover the Power of Microsoft Office This beginner-friendly guide reveals the expert tips and strategies you need to skyrocket your productivity and use Office 365 like a pro. Mastering software like Word, Excel, and PowerPoint is essential to be more efficient and advance your career. Simple lessons guide you through every step, providing the knowledge you need to get started. Check out Microsoft Office 365 For Beginners today!
Justifying a paragraph may have undesired effects on the last line of a paragraph. If this occurs with your text, you'll ...
Discover MoreYou can rotate a page of text by using the Far East language support built into Word. This tip shows how easy it is to ...
Discover MoreDocument backgrounds come in handy if you plan on converting the document to a Web page. Here's how you can add a ...
Discover MoreFREE SERVICE: Get tips like this every week in WordTips, a free productivity newsletter. Enter your address and click "Subscribe."
2023-08-26 12:22:49
Kiwerry
Addendum: While working on emails in Outlook, it occurred to me that the Word Editor is used if the body text is HTML text, not plain text, so I tried the Shift-F1 combination. The Reveal Formatting pane opened, and displayed the formatting as it does in Word, but only after a considerable delay. The pane is also sluggish when either the selection or the format are changed.
I tried the Shift-F1 in the body pane of an appointment, with the same result.
2023-08-24 13:06:05
Kiwerry
Second attempt at adding the screenshot (see Figure 1 below) .
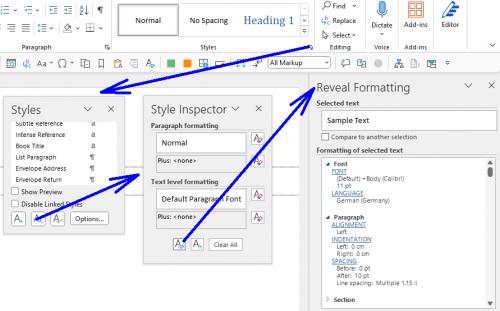
Figure 1.
2023-08-24 04:47:39
Kiwerry
THANK YOU very much for this tip, Allen.
One of the main things I missed when I finally caved in and moved from WordPerfect to Word was the very useful Reveal Codes pane; particularly the facility to change the formatting directly there was very useful.
The Reveal Formatting pane in Word comes close, particularly if you notice that the formatting elements are hyperlinked; a click on "ALIGNMENT", for example, opens the relevant dialogue. I was initially puzzled by the lack of any information about the Style in force, but then I noticed the "Distinguish Style Source" option near the bottom of the pane.
The only problem for mouse-centric users is that this functionality is not easy to access; one has to locate and click on three buttons (see screenshot[{fig}])! If you have difficulty remembering the Shift-F1 shortcut, add Reveal Formatting to your Quick Access Toolbar.
Got a version of Word that uses the ribbon interface (Word 2007 or later)? This site is for you! If you use an earlier version of Word, visit our WordTips site focusing on the menu interface.
Visit the WordTips channel on YouTube
FREE SERVICE: Get tips like this every week in WordTips, a free productivity newsletter. Enter your address and click "Subscribe."
Copyright © 2025 Sharon Parq Associates, Inc.
Comments