Please Note: This article is written for users of the following Microsoft Word versions: 2007, 2010, 2013, 2016, 2019, 2021, and Word in Microsoft 365. If you are using an earlier version (Word 2003 or earlier), this tip may not work for you. For a version of this tip written specifically for earlier versions of Word, click here: Creating a TOC that Includes Specific Styles.
Written by Allen Wyatt (last updated October 19, 2024)
This tip applies to Word 2007, 2010, 2013, 2016, 2019, 2021, and Word in Microsoft 365
The normal way to create a table of contents (TOC) is to let Word automatically create one based upon the headings in a document. Each paragraph formatted with the Heading 1 style, Heading 2 style, and Heading 3 style are automatically pulled into the TOC.
There may be times when you want to create a TOC that includes paragraph styles other than the heading styles. For instance, you might have a paragraph style you've created for a specific purpose, such as for denoting all the product names in a document. You don't want to format these product names as headings; you instead want to format them with a special paragraph format that calls them out in some manner specific to your needs. (Let's say that you use the style named SpecialProduct for this purpose.) If you then, later, want to include those product names in a special TOC, you can follow these steps:
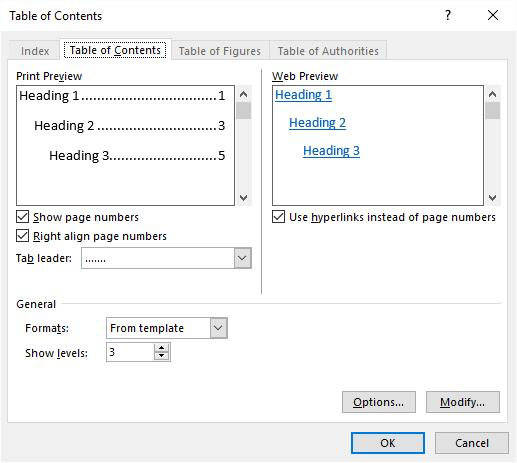
Figure 1. The Table of Contents tab of the Table of Contents dialog box.
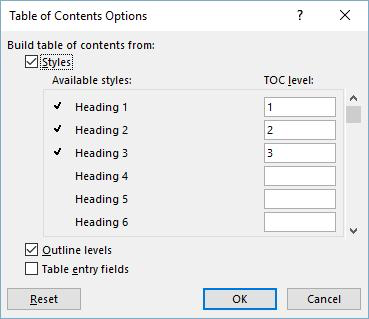
Figure 2. The Table of Contents Options dialog box.
The result of creating this TOC in this way is that you have a list of all your products, and they are formatted in the list using the TOC 4 style. You can modify the TOC 4 style to reflect how you want the products to appear in the TOC.
You'll note that these steps used TOC level 4 (the TOC 4 style) for the products. The reason for this is simple—it allows you to leave TOC levels 1 through 3 (the TOC 1, TOC 2, and TOC 3 styles) for use in the regular TOC for the document. That way you can use different formatting for the regular TOC and the special product list TOC.
WordTips is your source for cost-effective Microsoft Word training. (Microsoft Word is the most popular word processing software in the world.) This tip (7123) applies to Microsoft Word 2007, 2010, 2013, 2016, 2019, 2021, and Word in Microsoft 365. You can find a version of this tip for the older menu interface of Word here: Creating a TOC that Includes Specific Styles.

The First and Last Word on Word! Bestselling For Dummies author Dan Gookin puts his usual fun and friendly candor back to work to show you how to navigate Word 2019. Spend more time working and less time trying to figure it all out! Check out Word 2019 For Dummies today!
A Table of Contents is a valuable addition to some types of documents. Updating a TOC is easy, but doing so always ...
Discover MoreWhen you create a Table of Contents for a document that contains multiple sections, the page numbers in that TOC should ...
Discover MoreWord is great at creating a simple, straightforward table of contents. If you want a more non-traditional TOC, however, ...
Discover MoreFREE SERVICE: Get tips like this every week in WordTips, a free productivity newsletter. Enter your address and click "Subscribe."
2025-05-13 19:55:15
Scott
"Start by applying a heading style from the Styles gallery to the selected text." Which text needs to be selected and where is the Styles gallery?????
These instructions aren't producing a TOC without knowing this.
2025-02-18 01:58:50
Amanda
Thank you! Super helpful!
2024-11-03 13:02:44
Arya
Thanks for sharing this tip
2024-10-19 09:45:42
Ken Endacott
The annoying thing about using the ribbon menus to create a custom Tables of Contents that differs from styles Heading 1, Heading 2, Heading 3 etc. is that the options do not stick so that every time one is created it is necessary to insert the data into the Options.
The TOC field has options that are not covered in the References > Custom Table of Contents > Options menu but can be set manually in a TOC field or created in a macro. There are also TOC templates available on the internet.
To see the TOC field, select the whole of the TOC and enter SHIFT + F9.
Got a version of Word that uses the ribbon interface (Word 2007 or later)? This site is for you! If you use an earlier version of Word, visit our WordTips site focusing on the menu interface.
Visit the WordTips channel on YouTube
FREE SERVICE: Get tips like this every week in WordTips, a free productivity newsletter. Enter your address and click "Subscribe."
Copyright © 2025 Sharon Parq Associates, Inc.
Comments