Please Note: This article is written for users of the following Microsoft Word versions: 2007, 2010, 2013, 2016, 2019, 2021, 2024, and Word in Microsoft 365. If you are using an earlier version (Word 2003 or earlier), this tip may not work for you. For a version of this tip written specifically for earlier versions of Word, click here: Embedding Your Phone Number in a Document.
Written by Allen Wyatt (last updated January 11, 2025)
This tip applies to Word 2007, 2010, 2013, 2016, 2019, 2021, 2024, and Word in Microsoft 365
Microsoft Word is used quite extensively in corporate environments to create a wide array of documents. It is often desirable to know exactly who created a document, particularly if it has been months since a document was last reviewed. In the document properties Word keeps track of some data that can be used to help identify an author. One piece of data that could be very helpful is the phone number of the document's author. To specify a phone number, follow these steps if you are using Word 2010 or a later version:
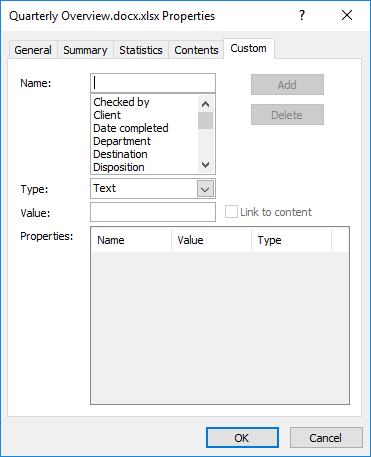
Figure 1. The Custom tab of the Properties dialog box.
If you are using Word 2007 the steps are a bit different:
WordTips is your source for cost-effective Microsoft Word training. (Microsoft Word is the most popular word processing software in the world.) This tip (6830) applies to Microsoft Word 2007, 2010, 2013, 2016, 2019, 2021, 2024, and Word in Microsoft 365. You can find a version of this tip for the older menu interface of Word here: Embedding Your Phone Number in a Document.

Do More in Less Time! An easy-to-understand guide to the more advanced features available in the Microsoft 365 version of Word. Enhance the quality of your documents and boost productivity in any field with this in-depth resource. Complete your Word-related tasks more efficiently as you unlock lesser-known tools and learn to quickly access the features you need. Check out Microsoft 365 Word For Professionals For Dummies today!
Word keeps track of quite a bit of document-related information that it refers to as "properties." Here's how to control ...
Discover MoreIf you need to refer to the same information over and over in a document, you may be interested in using custom document ...
Discover MoreWhat are you to do if you embed fonts in a document and then someone else cannot make changes to that document? Chances ...
Discover MoreFREE SERVICE: Get tips like this every week in WordTips, a free productivity newsletter. Enter your address and click "Subscribe."
There are currently no comments for this tip. (Be the first to leave your comment—just use the simple form above!)
Got a version of Word that uses the ribbon interface (Word 2007 or later)? This site is for you! If you use an earlier version of Word, visit our WordTips site focusing on the menu interface.
Visit the WordTips channel on YouTube
FREE SERVICE: Get tips like this every week in WordTips, a free productivity newsletter. Enter your address and click "Subscribe."
Copyright © 2025 Sharon Parq Associates, Inc.
Comments