Please Note: This article is written for users of the following Microsoft Word versions: 2007, 2010, 2013, 2016, 2019, 2021, and Word in Microsoft 365. If you are using an earlier version (Word 2003 or earlier), this tip may not work for you. For a version of this tip written specifically for earlier versions of Word, click here: Inserting Text with a Shortcut Key.
Written by Allen Wyatt (last updated October 14, 2023)
This tip applies to Word 2007, 2010, 2013, 2016, 2019, 2021, and Word in Microsoft 365
Brendan would like to know if there is a way to assign a shortcut of his choosing, say Ctrl+J, to a sentence. This would mean every time he hits Ctrl+J, it would paste that sentence. Brendan knows about AutoText and Building Blocks, but he can't see a way to assign a shortcut like Ctrl+J to a particular AutoText entry or Building Block.
For all intents and purposes (well, at least for Brendan's purposes), there is no difference between an AutoText entry and a Building Block. It is just that in older versions of Word you used AutoText, and in newer versions you use Building Blocks. Fortunately for Brendan, Building Blocks include sort of a built-in shortcut key. Once you create the Building Block entry, you can type the mnemonic for the entry and press F3. Word expands the mnemonic to its longer form. If you want to have a special shortcut key for a particular Building Block, you can follow these steps:
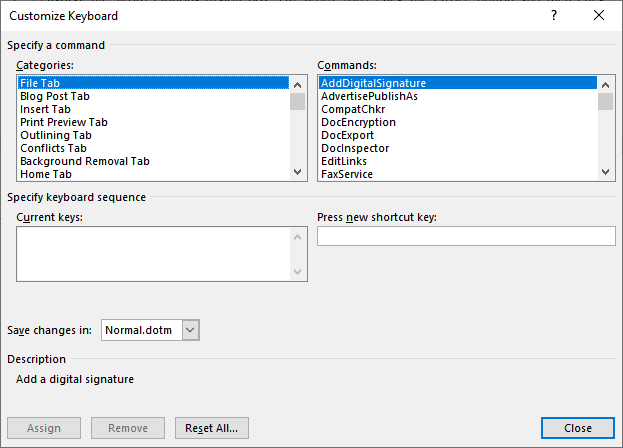
Figure 1. The Customize Keyboard dialog box.
There are other options besides using Building Blocks, however. You could, of course, record a macro of you typing the desired text. The macro could then be assigned to a shortcut key and would be replayed (again typing the text) anytime you invoke the shortcut key.
Perhaps the easiest alternative, however, is to create an AutoCorrect entry for your text. All you need to do is come up with a non-ambiguous series of keystrokes, such as cj, and then have Word replace that text with something else. In other words, the program can "correct" the characters cj, replacing them with the longer sentence. There is no shortcut key to remember in this instance, just the short text you want "corrected." (How you create Autocorrect entries has been discussed in other issues of WordTips.)
WordTips is your source for cost-effective Microsoft Word training. (Microsoft Word is the most popular word processing software in the world.) This tip (6829) applies to Microsoft Word 2007, 2010, 2013, 2016, 2019, 2021, and Word in Microsoft 365. You can find a version of this tip for the older menu interface of Word here: Inserting Text with a Shortcut Key.

The First and Last Word on Word! Bestselling For Dummies author Dan Gookin puts his usual fun and friendly candor back to work to show you how to navigate Word 2019. Spend more time working and less time trying to figure it all out! Check out Word 2019 For Dummies today!
AutoText can be a great way to add consistent, common text to a document. Unfortunately, you cannot save AutoText entries ...
Discover MoreIf you have a set of AutoText entries that you want to make available to multiple users, you can do so with a little ...
Discover MoreDo you write letters to lots of different people? One good place to keep those addresses is in Building Blocks. They are ...
Discover MoreFREE SERVICE: Get tips like this every week in WordTips, a free productivity newsletter. Enter your address and click "Subscribe."
2024-03-27 10:51:07
Ann
Your tips are always useful and precise. This is the first place I look for answers.
Got a version of Word that uses the ribbon interface (Word 2007 or later)? This site is for you! If you use an earlier version of Word, visit our WordTips site focusing on the menu interface.
Visit the WordTips channel on YouTube
FREE SERVICE: Get tips like this every week in WordTips, a free productivity newsletter. Enter your address and click "Subscribe."
Copyright © 2025 Sharon Parq Associates, Inc.
Comments