Please Note: This article is written for users of the following Microsoft Word versions: 2007, 2010, 2013, 2016, 2019, 2021, and Word in Microsoft 365. If you are using an earlier version (Word 2003 or earlier), this tip may not work for you. For a version of this tip written specifically for earlier versions of Word, click here: Hyphenating Your Document.
Written by Allen Wyatt (last updated January 20, 2024)
This tip applies to Word 2007, 2010, 2013, 2016, 2019, 2021, and Word in Microsoft 365
Hyphenation is the process of adding hyphens to words at the beginning of lines so the hyphenated part will fit at the end of the previous line. The hyphens are inserted between syllables in a word. Word can automatically hyphenate your document for you, or you can use the hyphenation tool to manually hyphenate your document. To use the hyphenation tool, follow these steps:
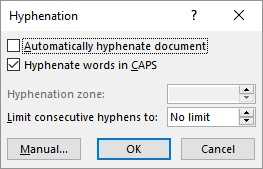
Figure 1. The Hyphenation dialog box.
WordTips is your source for cost-effective Microsoft Word training. (Microsoft Word is the most popular word processing software in the world.) This tip (6825) applies to Microsoft Word 2007, 2010, 2013, 2016, 2019, 2021, and Word in Microsoft 365. You can find a version of this tip for the older menu interface of Word here: Hyphenating Your Document.

The First and Last Word on Word! Bestselling For Dummies author Dan Gookin puts his usual fun and friendly candor back to work to show you how to navigate Word 2019. Spend more time working and less time trying to figure it all out! Check out Word 2019 For Dummies today!
When using Word's editing tools, you may notice some extraneous spaces left where you don't want them. This tip addresses ...
Discover MoreSometimes typing isn't straight typing. Sometimes you need to perform special tasks, such as putting dashes between ...
Discover MoreEver wonder why you can't undo just a single edit you made a few minutes earlier? The short answer is that it could make ...
Discover MoreFREE SERVICE: Get tips like this every week in WordTips, a free productivity newsletter. Enter your address and click "Subscribe."
2024-01-20 17:53:55
Glenn Rees
Is there some sort of index to the multitude of topics in the newsletters. For example, if I wanted to know more about merging cell in Excel, is there an index I can reference that would pinpoint the specific newsletter that covered that particular topic? Thank you for your reply.
Got a version of Word that uses the ribbon interface (Word 2007 or later)? This site is for you! If you use an earlier version of Word, visit our WordTips site focusing on the menu interface.
Visit the WordTips channel on YouTube
FREE SERVICE: Get tips like this every week in WordTips, a free productivity newsletter. Enter your address and click "Subscribe."
Copyright © 2025 Sharon Parq Associates, Inc.
Comments