Please Note: This article is written for users of the following Microsoft Word versions: 2007, 2010, 2013, 2016, 2019, 2021, and Word in Microsoft 365. If you are using an earlier version (Word 2003 or earlier), this tip may not work for you. For a version of this tip written specifically for earlier versions of Word, click here: Rechecking Spelling and Grammar.
Written by Allen Wyatt (last updated March 11, 2023)
This tip applies to Word 2007, 2010, 2013, 2016, 2019, 2021, and Word in Microsoft 365
When you check the spelling and grammar of your document, Word keeps track of which errors you choose to ignore. Even if you later go through a grammar and spell check again, Word still remembers your earlier decisions, and it can affect the current check you are doing.
At some point you may want to toss out your earlier decisions and recheck the document from scratch. You can do so by following these steps:
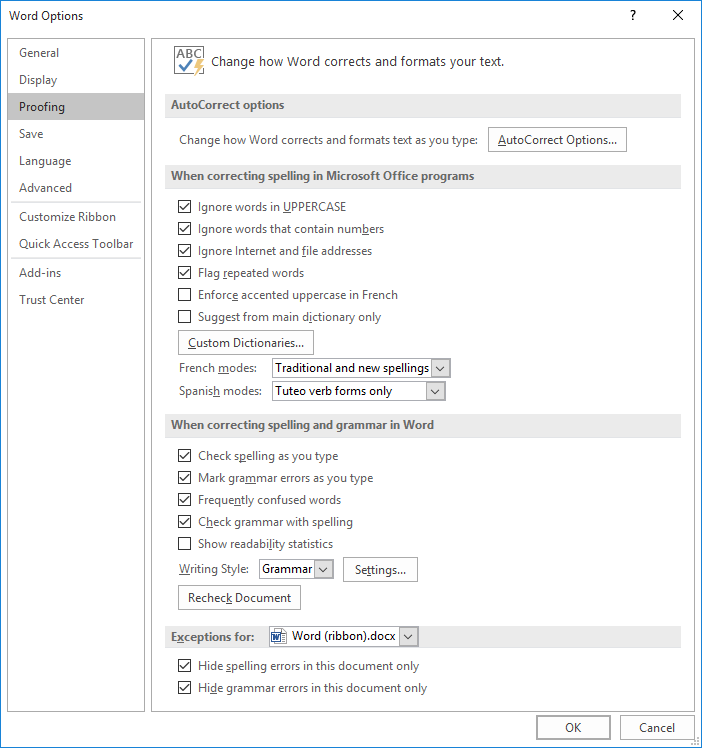
Figure 1. The proofing options of the Word Options dialog box.
At this point it may not look like anything has changed in your document. However, if you do a grammar and spell check (press F7) you will find that Word once again questions everything it thinks is wrong in your document.
WordTips is your source for cost-effective Microsoft Word training. (Microsoft Word is the most popular word processing software in the world.) This tip (6274) applies to Microsoft Word 2007, 2010, 2013, 2016, 2019, 2021, and Word in Microsoft 365. You can find a version of this tip for the older menu interface of Word here: Rechecking Spelling and Grammar.

Create Custom Apps with VBA! Discover how to extend the capabilities of Office 365 applications with VBA programming. Written in clear terms and understandable language, the book includes systematic tutorials and contains both intermediate and advanced content for experienced VB developers. Designed to be comprehensive, the book addresses not just one Office application, but the entire Office suite. Check out Mastering VBA for Microsoft Office 365 today!
The spell checker that is part of Word allows you to create and use custom dictionaries to expand how the checker does ...
Discover MoreProper nouns (such as the names of people) are routinely marked as incorrect by Word's spell checker. If you are tired of ...
Discover MoreWhen writing technical documents, URLs are a common thing to include in your text. Normally Word will mark these as ...
Discover MoreFREE SERVICE: Get tips like this every week in WordTips, a free productivity newsletter. Enter your address and click "Subscribe."
2023-05-18 04:36:13
Bill
I have the opposite problem with Word 365. I run the spell checker and grammar checker and make decisions to ignore some of the errors. When the process is finished and no more errors are found (and I get no errors if I run them again), I save the document. If I re-open the document and try running the spell checker and grammar checker again, it flags many of the errors I had previously made decisions about during the first run. This is very annoying, since I can't get the document to appear clean without turning off checking completely (which I don't want to do).
Why is Word not honoring the decisions I made about ignoring the 'errors' it thinks it found?
2023-03-11 10:35:49
Elizabeth Mercado
This tip is very helpful to me, thanks for posting!
2023-03-11 10:00:49
Dave Dyer
Would you reprint a macro(s) for use in Outlook.com that i could use for repetitive replies for Office 2019 please?
Got a version of Word that uses the ribbon interface (Word 2007 or later)? This site is for you! If you use an earlier version of Word, visit our WordTips site focusing on the menu interface.
Visit the WordTips channel on YouTube
FREE SERVICE: Get tips like this every week in WordTips, a free productivity newsletter. Enter your address and click "Subscribe."
Copyright © 2025 Sharon Parq Associates, Inc.
Comments