Please Note: This article is written for users of the following Microsoft Word versions: 2007, 2010, 2013, 2016, 2019, and 2021. If you are using an earlier version (Word 2003 or earlier), this tip may not work for you. For a version of this tip written specifically for earlier versions of Word, click here: Controlling Field Shading.
Written by Allen Wyatt (last updated May 3, 2023)
This tip applies to Word 2007, 2010, 2013, 2016, 2019, and 2021
Normally, when you either select a field or move the insertion point into a field, Word highlights the entire field or result of the field. This is done so you can tell you are working in a field. Sometimes you may find this distracting, however. If you want to change the way that Word handles field shading, follow these steps:
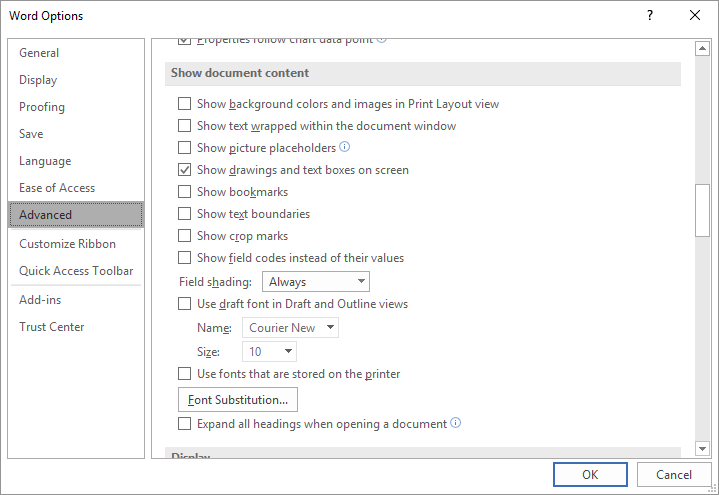
Figure 1. The Advanced options of the Word Options dialog box.
There are three options you can specify in step 3. The default is When Selected, which simply means that the field is shaded when it is selected, or you place the insertion point within the field. If you set the option to Never, then fields are never shaded, and (conversely) Always specifies that they are always shaded.
WordTips is your source for cost-effective Microsoft Word training. (Microsoft Word is the most popular word processing software in the world.) This tip (6107) applies to Microsoft Word 2007, 2010, 2013, 2016, 2019, and 2021. You can find a version of this tip for the older menu interface of Word here: Controlling Field Shading.

Learning Made Easy! Quickly teach yourself how to format, publish, and share your content using Word 2021 or Microsoft 365. With Step by Step, you set the pace, building and practicing the skills you need, just when you need them! Check out Microsoft Word Step by Step today!
One of the most commonly used fields is the DATE field. You can specify how the DATE field displays the current date by ...
Discover MoreFields are meant to be dynamic, providing a result based on conditions at the time they are updated. You may want to ...
Discover MoreThe INFO field allows you to include all sorts of information in your document. Here's a quick overview of the field and ...
Discover MoreFREE SERVICE: Get tips like this every week in WordTips, a free productivity newsletter. Enter your address and click "Subscribe."
2020-01-24 15:34:15
Sarah
I'm working with a document that clearly has style formatting that is making the crossreference fields *print* with a grey background. I can't find the style that contains that formatting though. If I remove all formatting, the field behaves normally (highlighted when selected, not highlighted when not selected, and not *printing* with a grey background. Any idea how to track down the style with the background setting?
2020-01-10 10:48:48
Mike
Hello,
is there a way to make text form fields shaded before the user fills them in, but unshaded after the user fills them in? (For on-screen viewing, not printing.)
2019-09-13 13:58:18
When you activate restricted permissions through the review pane the grey shading of the text form fields is removed. How do you get them back? The method above does not work on these type of fields.
2019-08-29 04:54:23
Hip
this does not seem to work on Word for MAC! :-(
Got a version of Word that uses the ribbon interface (Word 2007 or later)? This site is for you! If you use an earlier version of Word, visit our WordTips site focusing on the menu interface.
Visit the WordTips channel on YouTube
FREE SERVICE: Get tips like this every week in WordTips, a free productivity newsletter. Enter your address and click "Subscribe."
Copyright © 2025 Sharon Parq Associates, Inc.
Comments