Please Note: This article is written for users of the following Microsoft Word versions: 2007, 2010, 2013, 2016, 2019, and 2021. If you are using an earlier version (Word 2003 or earlier), this tip may not work for you. For a version of this tip written specifically for earlier versions of Word, click here: Using Different Colors with Tracked Changes.
Written by Allen Wyatt (last updated March 30, 2019)
This tip applies to Word 2007, 2010, 2013, 2016, 2019, and 2021
Deborah uses Track Changes to note edits made in a document. She made corrections in a document with Track Changes turned on, so her changes were in one color. Her boss reviewed the document and gave it back to her, asking that the next round of changes be in a different color than the first round was. Deborah wonders if there is a way to specify that her next set of changes be in a different color.
Word's Track Changes feature chooses markup colors based on the user name. To make future changes you need to alter the user name slightly. Here are the steps if you are using Word 2007 or Word 2010:
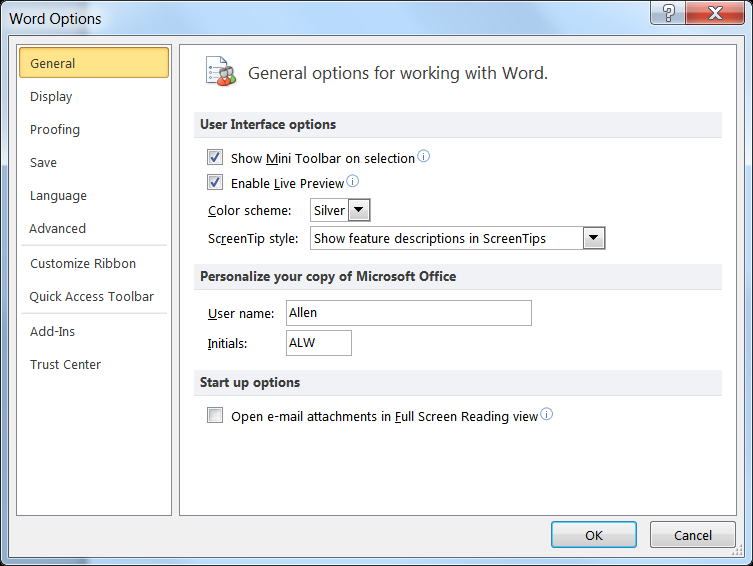
Figure 1. The General options of the Word Options dialog box.
If you are using Word 2013 or a later version, then the steps are a bit different:
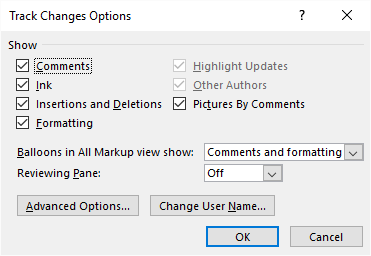
Figure 2. The Track Changes Options dialog box.
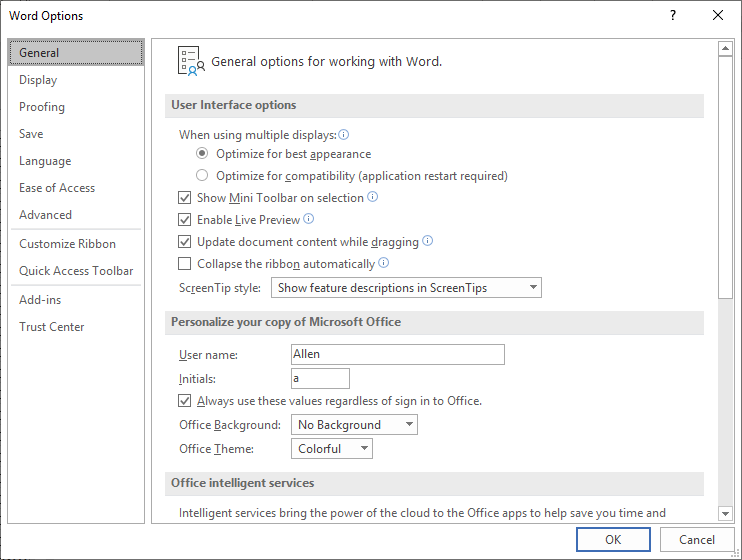
Figure 3. The General options of the Word Options dialog box.
Edits with Track Changes will now be in a new color. When the mouse hovers over a change, the new user name will be displayed. If you change the user name back to the original value, future edits will revert to color that was first assigned to that name.
When you are done, be sure to change your user name back to the original value so that other documents will be labeled with that name instead of a convoluted name for editing purposes.
WordTips is your source for cost-effective Microsoft Word training. (Microsoft Word is the most popular word processing software in the world.) This tip (6083) applies to Microsoft Word 2007, 2010, 2013, 2016, 2019, and 2021. You can find a version of this tip for the older menu interface of Word here: Using Different Colors with Tracked Changes.

Create Custom Apps with VBA! Discover how to extend the capabilities of Office 365 applications with VBA programming. Written in clear terms and understandable language, the book includes systematic tutorials and contains both intermediate and advanced content for experienced VB developers. Designed to be comprehensive, the book addresses not just one Office application, but the entire Office suite. Check out Mastering VBA for Microsoft Office 365 today!
Want to protect your documents so that people can't edit them without you knowing about it? One way is to make sure that ...
Discover MoreWord can easily (and handily) keep track of changes you make in your document. You may not want all your changes tracked, ...
Discover MoreIf you want to configure how Word displays changes in your document, you may be at a loss as to where to start. This tip ...
Discover MoreFREE SERVICE: Get tips like this every week in WordTips, a free productivity newsletter. Enter your address and click "Subscribe."
2023-10-12 08:57:13
vj
Thanks so much. Solved my problem, unlike many other help sites.
2020-05-28 10:20:16
One can also use this to spoof one's co-worker.
I've only used this ethically (File was corrupted. I recreated my co-worker's edits spoofing his username).
2020-03-09 19:15:33
DAVID JOHNSON
Excellent tip, just what I needed (and 20 other pages didn't have).
2019-04-22 13:49:56
Jason DaSilva
I have been going through a lot of your write ups on word. I am looking for something specific on these lines, dealing with Author Colors. The only other documentation I can find is from 2015 stating that either Word Auto Assigns colors for the authors, or you have only one color for everyone. I am hoping this has changed, as I want to have the possibility to set the author color base on their role in the QC process. CoAuthor 1 and 2 should be red, CoAuthor 3 is green, and CoAuther 4 is Blue. Hoping this is possible...
Got a version of Word that uses the ribbon interface (Word 2007 or later)? This site is for you! If you use an earlier version of Word, visit our WordTips site focusing on the menu interface.
Visit the WordTips channel on YouTube
FREE SERVICE: Get tips like this every week in WordTips, a free productivity newsletter. Enter your address and click "Subscribe."
Copyright © 2025 Sharon Parq Associates, Inc.
Comments