Please Note: This article is written for users of the following Microsoft Word versions: 2007, 2010, 2013, 2016, 2019, 2021, and Word in Microsoft 365. If you are using an earlier version (Word 2003 or earlier), this tip may not work for you. For a version of this tip written specifically for earlier versions of Word, click here: Strikethrough Shortcut Key.
Written by Allen Wyatt (last updated December 31, 2022)
This tip applies to Word 2007, 2010, 2013, 2016, 2019, 2021, and Word in Microsoft 365
Word provides shortcut key combinations for many different formatting options. One common formatting attribute that does not have such a combination is strikethrough. Most people add it by displaying the Font dialog box and then selecting Strikethrough in the Effects area of the dialog box.
You can define your own shortcut key for strikethrough by customizing Word. All you need to do is follow these steps:
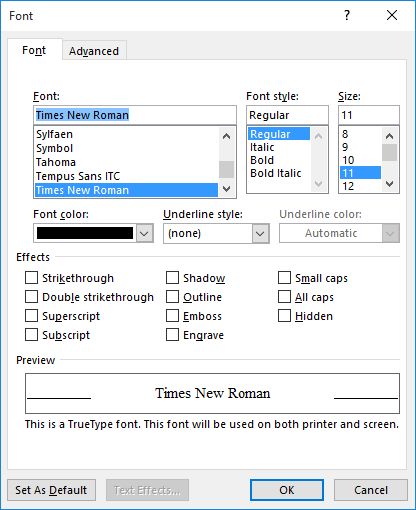
Figure 1. The Font tab of the Font dialog box.
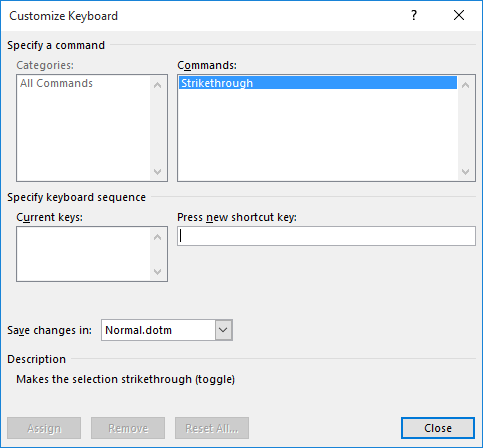
Figure 2. The Customize Keyboard dialog box.
It should be noted that there are a variety of ways that you can display the Customize Keyboard dialog box, which is necessary for the above steps. The method used in these steps was selected because after you complete steps 1 through 3, the Customize Keyboard dialog box is already filled in with the proper settings to invoke the strikethrough formatting. If you use a different method to display the dialog box, you'll need to make the specific settings in that dialog box required to apply strikethrough formatting. (In other words, the above method of invoking the Customize Keyboard dialog box saves you some time when compared to other methods.)
WordTips is your source for cost-effective Microsoft Word training. (Microsoft Word is the most popular word processing software in the world.) This tip (5940) applies to Microsoft Word 2007, 2010, 2013, 2016, 2019, 2021, and Word in Microsoft 365. You can find a version of this tip for the older menu interface of Word here: Strikethrough Shortcut Key.

The First and Last Word on Word! Bestselling For Dummies author Dan Gookin puts his usual fun and friendly candor back to work to show you how to navigate Word 2019. Spend more time working and less time trying to figure it all out! Check out Word 2019 For Dummies today!
Want to get your typeface exactly the right size? Here's how you can specify just the size you want Word to use.
Discover MoreWant to quickly format some text in your document? Select, right-click, and make a selection, and you can get to the ...
Discover MoreIf you have text surrounded by quotes in a document, you may want to remove the quote marks and make the text that was ...
Discover MoreFREE SERVICE: Get tips like this every week in WordTips, a free productivity newsletter. Enter your address and click "Subscribe."
2022-12-31 19:13:49
MW
Or, add the Strikethrough command icon to the Quick Access Toolbar.
Easy to add, and even easier to use requiring a couple of quick mouse clicks.
See Allen's "Customizing the Quick Access Toolbar" tip if you need instructions.
Got a version of Word that uses the ribbon interface (Word 2007 or later)? This site is for you! If you use an earlier version of Word, visit our WordTips site focusing on the menu interface.
Visit the WordTips channel on YouTube
FREE SERVICE: Get tips like this every week in WordTips, a free productivity newsletter. Enter your address and click "Subscribe."
Copyright © 2025 Sharon Parq Associates, Inc.
Comments