Please Note: This article is written for users of the following Microsoft Word versions: 2007, 2010, and 2013. If you are using an earlier version (Word 2003 or earlier), this tip may not work for you. For a version of this tip written specifically for earlier versions of Word, click here: Getting Rid of Fragment Warnings.
As Christine is writing, Word often flags portions of her sentences with a "fragment consider revising" warning. These drive her nuts and she wonders how she can get rid of the warnings.
Some people like the suggestions made by the grammar checker; others hate them. The fact is, though, you don't need to turn the grammar checker off completely. You can configure the grammar checker so it only checks some things. Here's how to adjust the grammar checker so you don't see those annoying "fragment warnings."
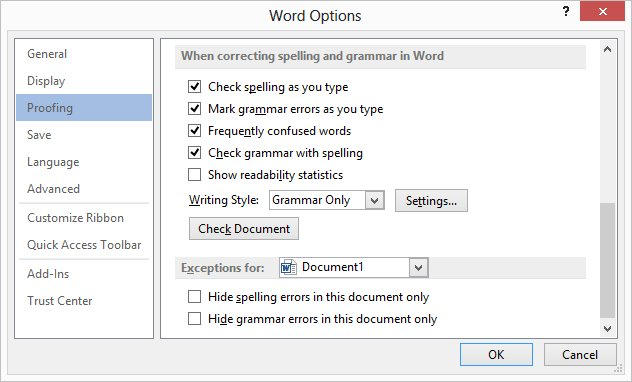
Figure 1. The proofing settings of the Word Options dialog box.
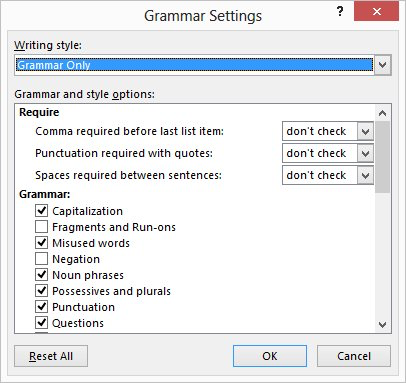
Figure 2. The Grammar Settings dialog box.
That should do it; you shouldn't see any more "fragment warnings" as you are writing your prose.
WordTips is your source for cost-effective Microsoft Word training. (Microsoft Word is the most popular word processing software in the world.) This tip (5916) applies to Microsoft Word 2007, 2010, and 2013. You can find a version of this tip for the older menu interface of Word here: Getting Rid of Fragment Warnings.

Comprehensive VBA Guide Visual Basic for Applications (VBA) is the language used for writing macros in all Office programs. This complete guide shows both professionals and novices how to master VBA in order to customize the entire Office suite for their needs. Check out Mastering VBA for Office 2010 today!
When you process a document in a macro, you may also want to print that document from within the same macro. Here's how ...
Discover MoreSaving your documents in PDF format can be very helpful when you want to share a "finished" version with others. This tip ...
Discover MoreIf Word thinks you are going to print in an area of the page that isn't printable, it will let you know. If you don't ...
Discover MoreFREE SERVICE: Get tips like this every week in WordTips, a free productivity newsletter. Enter your address and click "Subscribe."
There are currently no comments for this tip. (Be the first to leave your comment—just use the simple form above!)
Got a version of Word that uses the ribbon interface (Word 2007 or later)? This site is for you! If you use an earlier version of Word, visit our WordTips site focusing on the menu interface.
Visit the WordTips channel on YouTube
FREE SERVICE: Get tips like this every week in WordTips, a free productivity newsletter. Enter your address and click "Subscribe."
Copyright © 2024 Sharon Parq Associates, Inc.
Comments