Written by Allen Wyatt (last updated March 7, 2022)
This tip applies to Word 2007, 2010, 2013, and 2016
Corrine has a form that she created in a document. She can use document protection (via the Restrict Editing task pane) to allow filling in forms, but that makes the rest of the document uneditable. What she would like is a way for the form to be "fillable" while leaving the rest of the document available for editing. She wonders if that is possible.
This is possible, and Word makes it relatively easy to do. The general idea is that you insert section breaks around the portion of your document that constitutes your form—in other words, put one just before your first form control and one just after your last form control. Section breaks are inserted by displaying the Page Layout tab of the ribbon (Word 2007, Word 2010, and Word 2013) or the Layout tab of the ribbon (Word 2016) and using the Breaks tool. If you want the form to be just a portion of a larger page of the document, then use continuous section breaks. If you want the form to be on its own page, then use next-page section breaks, instead.
Before you can protect the form, you need to figure out what section it is that contains your form. The easiest way to do this is to display the section number on the status bar. You do this by right-clicking the status bar, which displays a Context menu that includes a section called Customize Status Bar. In this section, make sure the Section option has a check mark beside it. (If it doesn't, click it to add the section number to the status bar.)
Now, position the insertion pointer inside the form, between the two section breaks you entered. You can then look at the left side of the status bar and Word tells you what section you are in. (See Figure 1.)
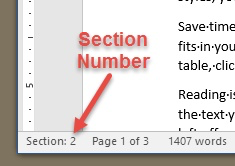
Figure 1. Figuring out the section for your form.
Now it is time to apply the protection to the form. Follow these steps:
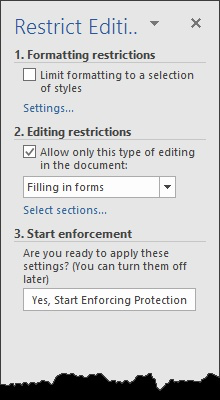
Figure 2. Protecting your document.
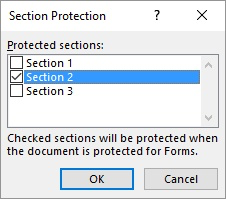
Figure 3. The Section Protection dialog box.
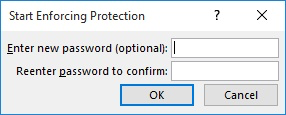
Figure 4. The Start Enforcing Protection dialog box.
At this point, only the section in which your form is located is protected. Anything else in the document can be edited, provided it is in a section other than where the form is located.
WordTips is your source for cost-effective Microsoft Word training. (Microsoft Word is the most popular word processing software in the world.) This tip (4267) applies to Microsoft Word 2007, 2010, 2013, and 2016.

Do More in Less Time! An easy-to-understand guide to the more advanced features available in the Microsoft 365 version of Word. Enhance the quality of your documents and boost productivity in any field with this in-depth resource. Complete your Word-related tasks more efficiently as you unlock lesser-known tools and learn to quickly access the features you need. Check out Microsoft 365 Word For Professionals For Dummies today!
After you have created your custom form, you will need to save it so that you can use it as often as needed. Word makes ...
Discover MoreWord may be used to create protected forms that limit where the user may input data. Normally spell checking is disabled ...
Discover MoreDo you use Word to create printed forms? If so, here's some ideas and techniques you can use to make those forms look as ...
Discover MoreFREE SERVICE: Get tips like this every week in WordTips, a free productivity newsletter. Enter your address and click "Subscribe."
2022-03-21 13:40:38
Christy Parks
I'm trying to fill out a form on word, not be unable to fill out my form at all!!! Sadly this is what Google gave me when looking up "how to fill out a form on word". I don't want to have to convert to a PDF, fill it out and then convert back to a word doc, that would be more work I shouldn't have to do!
2017-11-13 13:38:18
Corrine Streff
Hi Allen,
Sorry for the late reply but thank you so much for your response! What you said totally makes sense, and although I didn't key it, I'm confident this will work. I shared the information with my student that was asking, and will now know how to answer this question should it come up in another Word Advanced class !
Thank you again!
Corrine Streff, Microsoft Instructor
Got a version of Word that uses the ribbon interface (Word 2007 or later)? This site is for you! If you use an earlier version of Word, visit our WordTips site focusing on the menu interface.
Visit the WordTips channel on YouTube
FREE SERVICE: Get tips like this every week in WordTips, a free productivity newsletter. Enter your address and click "Subscribe."
Copyright © 2025 Sharon Parq Associates, Inc.
Comments