Please Note: This article is written for users of the following Microsoft Word versions: 2007, 2010, 2013, 2016, 2019, and 2021. If you are using an earlier version (Word 2003 or earlier), this tip may not work for you. For a version of this tip written specifically for earlier versions of Word, click here: Embedding TrueType Fonts.
Written by Allen Wyatt (last updated October 2, 2024)
This tip applies to Word 2007, 2010, 2013, 2016, 2019, and 2021
If you create a document that you want to share with others, it is helpful for the other people to have the fonts you use within your document. If they don't have the fonts, then Word substitutes a similar font for the original fonts you used. The result may not be to your liking. One solution is to include the fonts with your document. You can automatically embed some types of fonts by following these steps:
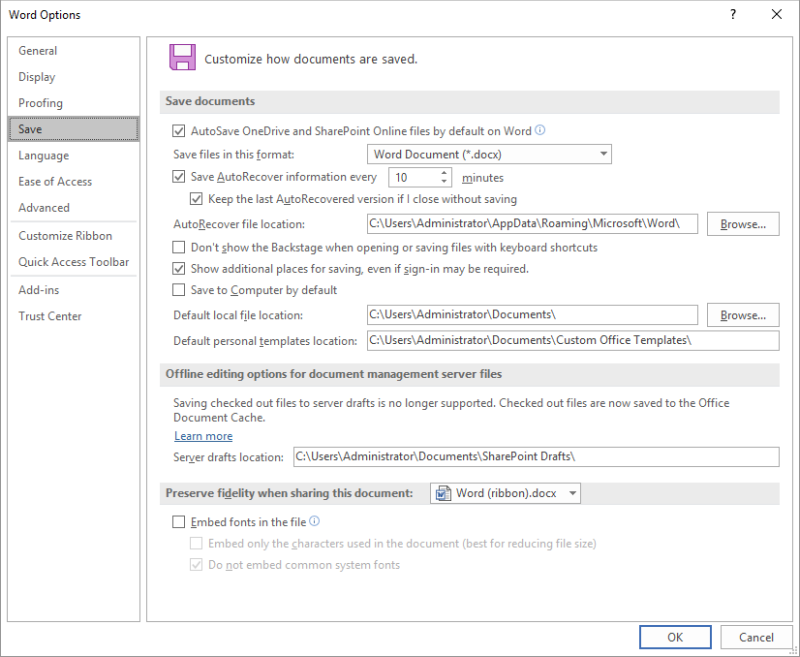
Figure 1. The Save options of the Word Options dialog box.
You should realize that embedding fonts can increase the size of your document files. In fact, if you use a lot of fonts, it can increase the size drastically. In addition, not all fonts are "embeddable." Some fonts are protected by their creators against distribution by embedding. If you are curious about whether a particular font can be embedded, you can either contact the vendor or download a free Font Properties Editor from Microsoft. You can download it at the following address:
https://docs.microsoft.com/en-us/typography/tools/font-properties-editor
The editor updates Windows so it displays more information when you right-click on a font file and choose Properties. One of the pieces of information displayed is whether the font is protected or not. If it is protected, it cannot be embedded in a Word document.
WordTips is your source for cost-effective Microsoft Word training. (Microsoft Word is the most popular word processing software in the world.) This tip (3589) applies to Microsoft Word 2007, 2010, 2013, 2016, 2019, and 2021. You can find a version of this tip for the older menu interface of Word here: Embedding TrueType Fonts.

Do More in Less Time! An easy-to-understand guide to the more advanced features available in the Microsoft 365 version of Word. Enhance the quality of your documents and boost productivity in any field with this in-depth resource. Complete your Word-related tasks more efficiently as you unlock lesser-known tools and learn to quickly access the features you need. Check out Microsoft 365 Word For Professionals For Dummies today!
Breaking document links can be a tedious chore, especially if there are lots of links and lots of documents. This tip ...
Discover MoreWhen you display the Open dialog box, Word has to determine what files to display. This tip looks at a baffling ...
Discover MoreDo you have documents that seem to be locked when you didn't lock them? There are several possible reasons for this ...
Discover MoreFREE SERVICE: Get tips like this every week in WordTips, a free productivity newsletter. Enter your address and click "Subscribe."
2024-10-04 03:32:31
Graham Shipley
Dear Allen
I'm reading your page on Embedding TrueType Fonts. The link https://docs.microsoft.com/en-us/typography/tools/font-properties-editor doesn't work for me.
Best wishes
Graham Shipley (gjs@le.ac.uk)
Got a version of Word that uses the ribbon interface (Word 2007 or later)? This site is for you! If you use an earlier version of Word, visit our WordTips site focusing on the menu interface.
Visit the WordTips channel on YouTube
FREE SERVICE: Get tips like this every week in WordTips, a free productivity newsletter. Enter your address and click "Subscribe."
Copyright © 2025 Sharon Parq Associates, Inc.
Comments