Written by Allen Wyatt (last updated May 25, 2024)
This tip applies to Word 2007, 2010, 2013, 2016, 2019, 2021, and Word in Microsoft 365
Whenever Martha hits Enter to begin a new paragraph, she notices that bold is turned on. No matter what she does, she cannot get bold to stop turning on by itself, so she is wondering why this is happening.
There are two possible reasons why this is happening, and both have to do with styles. So, before explaining how to fix it, a short discussion of styles is in order.
Everything related to formatting in Word is based on styles. Even if you don't know what they are or what they do, they still come into play in how your text works. In Word, a style is a defined set of properties applied to text. For instance, a style may define that text is 12-point Arial, bold and blue. Or, a style may define that same text as 14-point Tahoma, italic and underlined. When you change the style applied to text, how that text appears also changes.
Of course, Word provides formatting tools on the Home tab of the ribbon. It is easy to use those tools to change the appearance of text. When you do so, though, you are only affecting the currently selected text, and it doesn't affect the style that Word automatically applies to your text. The formatting tools on the ribbon basically "overlay" formatting on top of the default formatting dictated by those styles.
So, what does this have to do with Martha's situation? There is a very good chance that it is one of Word's built-in styles that is affecting what happens when Martha hits Enter. There are two style-related settings to check in her case. To examine the first possibility, follow these steps:
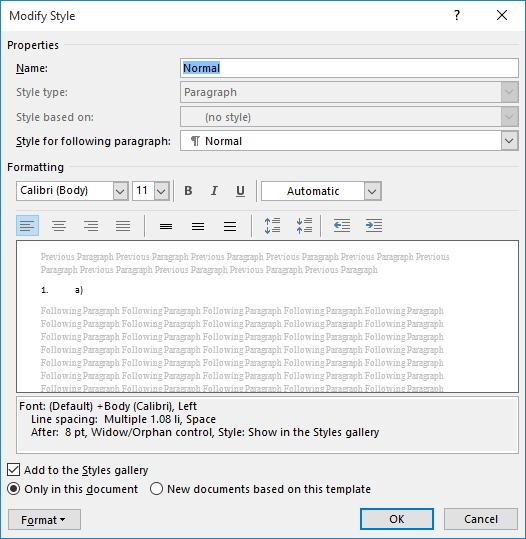
Figure 1. The Modify Style dialog box.
This Modify Style dialog box is used to define the formatting characteristics associated with the Normal style. Why is this important? Because the Normal style is used, by default, for all text in Word. Even if you don't pay attention to styles, the Normal style is used for all your text. Look at the way the dialog box appears in your version of Word; it will more than likely be different from the dialog box shown above. Pay particular attention to the settings in the Formatting area, about midway through the dialog box. If the Bold indicator is "turned on" in your dialog box, then your text is going to appear as bold because that's the way that the style is defined. If this is the case, then you can click the Bold indicator (to turn it off) and then click OK. Your problem should be solved.
This brings us to the second—and more likely—possibility for Martha's situation. Notice in the Modify Style dialog box that there is a drop-down list entitled Style for Following Paragraph. This is a very powerful setting for a style. This drop-down list specifies what style should be applied to a new paragraph whenever you press Enter. Here's how this setting translates into actual use:
Word uses the Normal style, by default. So, you are typing along, and whatever formatting is defined for the Normal style is applied, automatically, to your text. When you come to the end of a paragraph, you instinctively press Enter to start a new paragraph. As soon as you do, whatever style is specified in the Style for Following Paragraph drop-down is applied to the new paragraph. If that specified style is set to use bold text, then you get Martha's situation—the new paragraph seems to have "bold turned on."
The solution is to note what style is specified in the Style for Following Paragraph drop-down list and use the above steps to display the Modify Style dialog box for that style. (Just make sure you use that style in steps 3 and 4.) Once displayed, turn off the Bold indicator, click OK, and the problem should not crop up again.
I've assumed throughout this tip that the culprit is the Normal style or is at least related to the Normal style. This is the most likely scenario, but it is possible that the problem is a style different from Normal. The way to make absolutely sure of which styles are affecting your formatting is to display the Formatting task pane by following steps 1 and 2, above. Then, as you are typing, pay attention to when the "bold-after-Enter" problem occurs. Immediately upon noticing it, take a look at the Formatting task pane. The style applied to the current paragraph by Word is highlighted there; this is your "offending style" and the one you need to change. Further, if you press the up-arrow key once (so that your insertion point is now in the paragraph just before where you pressed Enter), the style for that paragraph is selected in the Formatting task pane. This is the style that has the Style for Following Paragraph drop-down list set to the "offending style" you noted a moment ago. Now that you understand how these styles work in relation to each other, you can modify their settings to get the bothersome bolding fixed.
WordTips is your source for cost-effective Microsoft Word training. (Microsoft Word is the most popular word processing software in the world.) This tip (1361) applies to Microsoft Word 2007, 2010, 2013, 2016, 2019, 2021, and Word in Microsoft 365.

Create Custom Apps with VBA! Discover how to extend the capabilities of Office 365 applications with VBA programming. Written in clear terms and understandable language, the book includes systematic tutorials and contains both intermediate and advanced content for experienced VB developers. Designed to be comprehensive, the book addresses not just one Office application, but the entire Office suite. Check out Mastering VBA for Microsoft Office 365 today!
A common way to set up a header is to have it refer to the first occurrence of a heading on the page. (Think how the ...
Discover MoreIf you are trying to limit what styles can and can't be used in a document, you might think a good approach is to store ...
Discover MoreStyles are a key concept in Microsoft Word. If you understand styles, you will find it much easier to use Word effectively.
Discover MoreFREE SERVICE: Get tips like this every week in WordTips, a free productivity newsletter. Enter your address and click "Subscribe."
2024-05-26 15:01:37
Tomek
Note that the behaviour described in this tip only happens when <ENTER> is pressed with insertion point at the end of paragraph, **and** only if the the style of the next paragraph specified in the style for current paragraph is different. An example will make it easier to understand.
Let's say that your Normal style is specified as Bold, and the the style for the following paragraph is also Normal. In a new document you create some paragraphs of text using Normal style; it will display as Bold. Select all text and remove the Bold formatting. Now all text is Regular. If you press <ENTER>, independent on where the cursor is, all paragraphs will retain non bold attribute.
If the style for the following paragraph is any other style and it has any text attributes like Bold defined, the added paragraph will only use the following-paragraph style if the insertion point was at the end of the line when <ENTER> was pressed, and a new empty paragraph was added; otherwise the current paragraph will be split in two at the insertion point and both paragraphs will retain the style and text formatting of the paragraph that was split.
Got a version of Word that uses the ribbon interface (Word 2007 or later)? This site is for you! If you use an earlier version of Word, visit our WordTips site focusing on the menu interface.
Visit the WordTips channel on YouTube
FREE SERVICE: Get tips like this every week in WordTips, a free productivity newsletter. Enter your address and click "Subscribe."
Copyright © 2025 Sharon Parq Associates, Inc.
Comments