Please Note: This article is written for users of the following Microsoft Word versions: 2007, 2010, 2013, 2016, 2019, 2021, and Word in Microsoft 365. If you are using an earlier version (Word 2003 or earlier), this tip may not work for you. For a version of this tip written specifically for earlier versions of Word, click here: Displaying a Single Page.
Written by Allen Wyatt (last updated October 22, 2022)
This tip applies to Word 2007, 2010, 2013, 2016, 2019, 2021, and Word in Microsoft 365
Walter's screen shows two pages of his document, side by side. He only wants one page the full width of the screen, but he's not sure how to change that.
As you adjust the zoom settings used by Word, you may notice that Word automatically displays multiple pages of your document at the same time. This is especially true if you are using a widescreen monitor at a high resolution. In that case, as you get your zoom factor down to near 50%, Word automatically switches to display two pages.
There are a few ways that you can get back to a single page. The first thing you'll want to do, however, is to make sure you are not using one of Word's non-standard views. For instance, if you are in Full Screen Reading view, it can affect what is on your screen. Try pressing the Esc key, using the tools in the Document Views group on the View tab of the ribbon, or use the view icons on the Status bar to return to a regular view, such as Draft or Print Layout.
One easy way to display just a single page is to simply "zoom out" a bit by holding down the Ctrl key as you move the scroll wheel on your mouse. As you zoom in and Word discovers that it can no longer display two pages on the screen, it should switch automatically to show only a single page.
Another approach is to use the tools on the View tab of the ribbon. In the Zoom group, click the One Page tool and you should immediately see only a single page displayed on the screen. You can also click the Zoom tool to display the Zoom dialog box. (See Figure 1.)
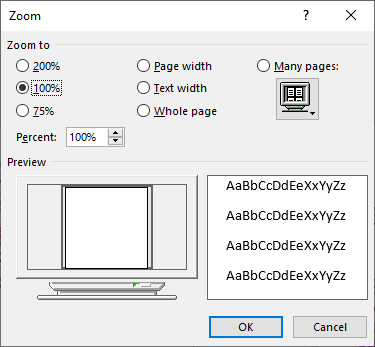
Figure 1. The Zoom dialog box.
Select the Page Width radio button and click OK. Word calculates the proper zoom percentage to show a single page at the width available on your screen. If you prefer, you can click one of the other single-page options—Whole Page or Text Width. (Pick the one that gives you the appearance you desire.)
If, for some reason, your zoom setting still doesn't look right, you may be interested in the information provided at this page on the Word MVP site:
https://wordmvp.com/FAQs/General/SaveViewAndZoom.htm
WordTips is your source for cost-effective Microsoft Word training. (Microsoft Word is the most popular word processing software in the world.) This tip (968) applies to Microsoft Word 2007, 2010, 2013, 2016, 2019, 2021, and Word in Microsoft 365. You can find a version of this tip for the older menu interface of Word here: Displaying a Single Page.

Do More in Less Time! An easy-to-understand guide to the more advanced features available in the Microsoft 365 version of Word. Enhance the quality of your documents and boost productivity in any field with this in-depth resource. Complete your Word-related tasks more efficiently as you unlock lesser-known tools and learn to quickly access the features you need. Check out Microsoft 365 Word For Professionals For Dummies today!
If you are using older custom fonts with newer versions of Word, you may notice a few quirks. This tip can help you ...
Discover MoreSections are handy if you want to subdivide a document so you can apply different document formatting to those ...
Discover MoreInsert a date into Word, and you are presented with a variety of formats you can choose from for that date. The default ...
Discover MoreFREE SERVICE: Get tips like this every week in WordTips, a free productivity newsletter. Enter your address and click "Subscribe."
2022-10-24 12:11:10
Kathy R.
I use the "Print Layout" view in Word 2016.
On the Home tab of the ribbon, in the Show/Hide section, there is an option to view either one page or multiple pages. Make sure you choose one page and the document won't show two pages even when you're zoomed out.
I often want to see one whole page and find it cumbersome to zoom in/out to that exact size, so I added a button to my Quick Access Toolbar called (appropriately!) "View Whole Page."
Right click on the ribbon and choose "Customize Quick Access Bar." Scroll to the bottom and highlight "View Whole Page" and then click the "Add" button in the middle. Click "OK" and a button will be added to your quick access bar at the top of your word document.
In the customize window, you may need to click the drop down arrow next to "Popular Commands" and choose "View All Commands" in order to find "View Whole Page." There's also a "View 75%" and "View 200%" options there.
Got a version of Word that uses the ribbon interface (Word 2007 or later)? This site is for you! If you use an earlier version of Word, visit our WordTips site focusing on the menu interface.
Visit the WordTips channel on YouTube
FREE SERVICE: Get tips like this every week in WordTips, a free productivity newsletter. Enter your address and click "Subscribe."
Copyright © 2025 Sharon Parq Associates, Inc.
Comments