Please Note: This article is written for users of the following Microsoft Word versions: 2007, 2010, 2013, 2016, 2019, 2021, and Word in Microsoft 365. If you are using an earlier version (Word 2003 or earlier), this tip may not work for you. For a version of this tip written specifically for earlier versions of Word, click here: Finding Default Shortcut Keys.
Written by Allen Wyatt (last updated April 22, 2023)
This tip applies to Word 2007, 2010, 2013, 2016, 2019, 2021, and Word in Microsoft 365
If your shortcut keys aren't working the way you think they should be, you may want a way to see what shortcut key assignments have been made. There are two things you can try.
First of all, you can get a printout of current key assignments, by template, by following these steps if you are using Word 2007:
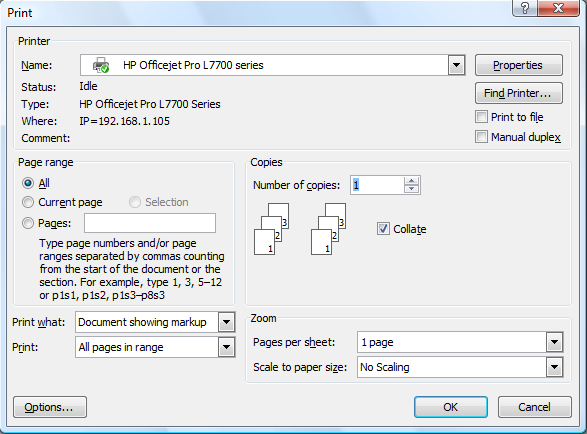
Figure 1. The Print dialog box.
If you are using Word 2010 or a later version, then the steps are slightly different:
Word prints a short list of shortcut keys for your document. It lists any templates attached to the document, along with shortcut keys for those templates.
If you want a more comprehensive list—one that includes all the defaults set up by Word—then you need to take a different approach:
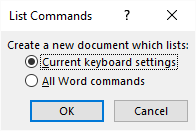
Figure 2. The List Commands dialog box.
Depending on which option you choose in step 5, the listing you create could be very long. (A listing of all commands could run almost twenty pages.) Either way, the resulting document includes all the shortcut key assignments for Word.
You might also want to do one other thing before creating your shortcut list using the ListCommands command—start Word with no add-ins loaded. The reason is because the add-ins may affect the shortcuts available in Word. To do this, simply use the following at the command prompt to start Word:
winword.exe /a
If you get an error when you try this from the command prompt, make sure you issue the command from within the directory wihere winword.exe is located or make sure you include the entire path to the winword.exe file on the command line. Once you run Word in this way, you can then do the five steps necessary to create the default list of shortcut keys.
If the reason that you want to know the shortcut keys is because you are having problems getting your shortcut keys to behave, then simply finding out what they are won't necessarily solve the problem. It could be that there is a conflict on a shortcut key, such that the same shortcut key is used for two or more purposes. When there is a conflict, Word looks to a set of rules to determine which command to use with the shortcut. Essentially, Word follows this priority for shortcuts:
Based on the above, if you always want a shortcut such as Ctrl+Shift+F to open a particular folder from within Word, you need to assign it to a macro that resides in either the Normal template or a global template and not assign this shortcut in any document or attached template.
You must remember, too, that global shortcut keys assigned by the operating system (Windows) take precedence over anything assigned by an application (including Word). For example, if you have a shortcut on your desktop or anywhere in your Start menu to open your Documents folder using Ctrl+Shift+F, that shortcut will take precedence over the same combination that you attempt to use in Word. So if you really want to open a folder using Ctrl+Shift+F, create a shortcut to that folder on your desktop or in the Start menu. Then right-click the shortcut, choose Properties, and you will see a box where you can assign the shortcut key.
WordTips is your source for cost-effective Microsoft Word training. (Microsoft Word is the most popular word processing software in the world.) This tip (11940) applies to Microsoft Word 2007, 2010, 2013, 2016, 2019, 2021, and Word in Microsoft 365. You can find a version of this tip for the older menu interface of Word here: Finding Default Shortcut Keys.

Create Custom Apps with VBA! Discover how to extend the capabilities of Office 365 applications with VBA programming. Written in clear terms and understandable language, the book includes systematic tutorials and contains both intermediate and advanced content for experienced VB developers. Designed to be comprehensive, the book addresses not just one Office application, but the entire Office suite. Check out Mastering VBA for Microsoft Office 365 today!
Word automatically stores lots of author-related information within a document. Because this data is stored in several ...
Discover MoreOne way you can navigate through a document is to jump from section to section. Here's the traditional way to quickly get ...
Discover MoreIf you have open documents minimized on the Taskbar and then open another document, all of the previously minimized ...
Discover MoreFREE SERVICE: Get tips like this every week in WordTips, a free productivity newsletter. Enter your address and click "Subscribe."
There are currently no comments for this tip. (Be the first to leave your comment—just use the simple form above!)
Got a version of Word that uses the ribbon interface (Word 2007 or later)? This site is for you! If you use an earlier version of Word, visit our WordTips site focusing on the menu interface.
Visit the WordTips channel on YouTube
FREE SERVICE: Get tips like this every week in WordTips, a free productivity newsletter. Enter your address and click "Subscribe."
Copyright © 2025 Sharon Parq Associates, Inc.
Comments