Written by Allen Wyatt (last updated February 5, 2024)
This tip applies to Word 2007, 2010, 2013, 2016, 2019, and 2021
Phyllis has often encountered two non-printing characters when she copies something from the internet to Word. These symbols are the bent arrow at the end of a paragraph (which she understands is a new-line character) and tiny "doughnuts" between words (where she would expect to see only a space). Phyllis wonders if anyone can tell her what this second character is along with the how/why/what/when of using both characters.
What Phyllis is seeing takes a bit of explaining. Since she is copying information from the internet, that seems like a good place to start. I put together some simple HTML code to display some text. Within the code I placed some tags for the beginning and end of the paragraph, line breaks, and non-breaking spaces. The HTML code looked like this. (See Figure 1.)
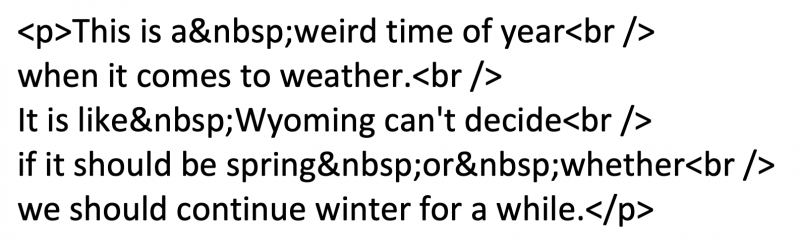
Figure 1. Some text encoded with HTML tags.
When this was rendered in an HTML browser, the tags I had placed in the text were not visible, but the browser did the line breaks just as I directed with my tags. (See Figure 2.)
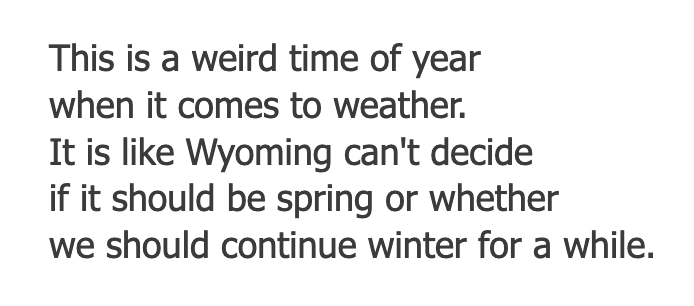
Figure 2. Viewing the HTML text in a browser.
I then selected the text in my browser, pressed Ctrl+C to copy it to the Clipboard, switched to my Word document, and pressed Ctrl+V to paste it there. I then turned on the display of non-printing characters, and I could see the same sort of thing that Phyllis saw. (See Figure 3.)
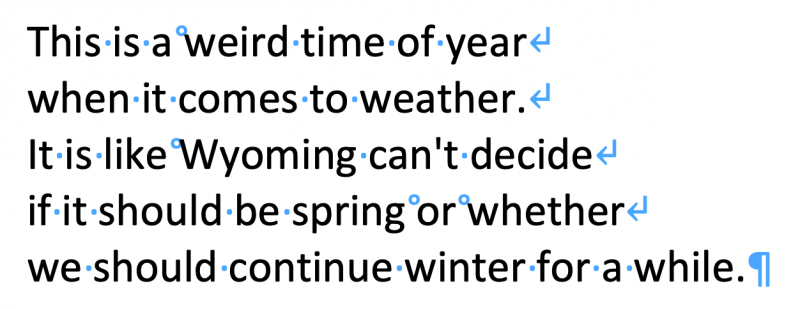
Figure 3. Pasting the browser text into Word.
Notice that the "bent arrows" are there at the end of the lines. These are, indeed, new-line characters. They correspond to the locations of the line-break tags I placed in the original HTML coding. The small "doughnuts" or "degree signs" correspond to every non-breaking space that I had placed in the HTML coding.
In other words, what is happening is that Word is pasting the text—the HTML-encoded text—as close to what it originally was as possible. If you see such characters when you paste from the internet, rest assured that the characters are in the original HTML text, even if you cannot see them in the browser window. Word knows they are there and pastes them dutifully into your document.
If you don't want those codes to be in there, you have a couple of choices. The first (and, I believe, the easiest) is to change how you paste information in the document that you copied from the internet. Instead of pressing Ctrl+V, choose to paste Text Only. You end up with a much "cleaner" version of the text you want. (See Figure 4.)
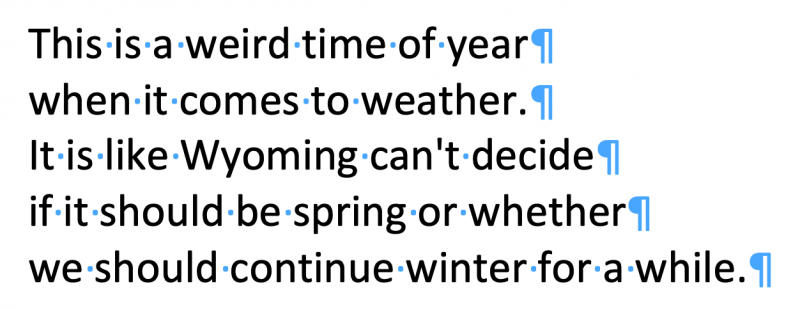
Figure 4. Pasting the browser text using Text Only.
Note that the line breaks have been replaced with hard returns and the non-breaking spaces have been replaced with regular spaces.
The other approach you could use is to go ahead and paste as you normally do, but then use the Find and Replace capabilities of Word to get rid of the special characters. You would search for ^l and replace with ^p in order to change all the new-line characters to regular end-of-paragraph hard returns. Or, if desired, you could search for ^l and replace it with a single space; this would "pull up" the lines so that they were part of a single paragraph.
When it comes to the "doughnuts" or "degree signs," you can search for ^s and replace with a single space. I've had success, as well, if I simply search for a single space and replace with a single space; Word seems to match non-breaking spaces and replace them using this combination, as well.
I should also point out that it is possible that the small "doughnuts" or "degree signs" that Phyllis is seeing are not really non-breaking spaces. In the test I recounted above, they were exactly that character, but if the original HTML includes either en spaces or em spaces, those are rendered in Word, after pasting, as the "doughnuts" or "degree signs," as well. If this is the case in what you paste, then you'll need to modify what you search for in Find and Replace to accurately reflect these characters.
Now, Phyllis also asked about the "how/why/what/when" of using such characters. When it comes to copying information from the internet, I think these have all been answered. If you are simply typing and editing in your Word document, however, there is more to the story.
If you want to use these characters in your own documents, the "how" is easy—use the Ctrl+Shift+Space Bar shortcut to add a non-breaking space and Shift+Enter to add the new-line character. The "why" is equally easy—non-breaking spaces are used when you want to keep the text on both sides of the non-breaking space on the same line. New-line characters are used when you want to force your text to the next line, but you still want that text to be in the same paragraph as the current text.
WordTips is your source for cost-effective Microsoft Word training. (Microsoft Word is the most popular word processing software in the world.) This tip (13627) applies to Microsoft Word 2007, 2010, 2013, 2016, 2019, and 2021.

Do More in Less Time! An easy-to-understand guide to the more advanced features available in the Microsoft 365 version of Word. Enhance the quality of your documents and boost productivity in any field with this in-depth resource. Complete your Word-related tasks more efficiently as you unlock lesser-known tools and learn to quickly access the features you need. Check out Microsoft 365 Word For Professionals For Dummies today!
Ever wonder why you can't undo just a single edit you made a few minutes earlier? The short answer is that it could make ...
Discover MoreTake a look in a dictionary at the way that words are phonetically spelled. Those special characters used to type those ...
Discover MoreAbbreviations appear all over the place in our society. If you want to understand how Word recognizes them (which it has ...
Discover MoreFREE SERVICE: Get tips like this every week in WordTips, a free productivity newsletter. Enter your address and click "Subscribe."
2019-05-13 17:53:45
Misha Schutt
The other odd character that I often encounter in pasting from the internet is the soft or optional hyphen, which appears as ¬ when you can see it, and is symbolized as ^- (caret hyphen) in Find-and-Replace. All other things being equal, it should be replaced with nothing when you're cleaning up your text.
2019-05-13 14:00:49
Allen
Gretchen: I believe I do that in the final paragraph of the article.
-Allen
2019-05-13 13:58:03
Gretchen
Maybe you could explain what a non-breaking space is, and why it would be used?
2019-05-12 15:51:03
Henry Noble
L D Tretiak: The four-headed arrow may be an indication that there is (or was) a graphic at that position.
Try selecting the arrow, then "cut" it. If that works, it will be on the Clipboard, but you can ignore it.
Another approach is to select spaces or lines before and after the arrow, then delete the block. That sometimes picks up and removes hidden code.
2019-05-11 06:40:14
L D Tretiak
A non-printing character but a nuisance: In Windows 7, when I paste from the Internet into Word, I get a four-headed arrow which is almost impossible to delete. It seems to want you to press something in Table options to remove it but I don't know what to press. In the 2003 version, I pressed something but I've forgotten what. What should I do in Win7? PLEASE HELP.
Got a version of Word that uses the ribbon interface (Word 2007 or later)? This site is for you! If you use an earlier version of Word, visit our WordTips site focusing on the menu interface.
Visit the WordTips channel on YouTube
FREE SERVICE: Get tips like this every week in WordTips, a free productivity newsletter. Enter your address and click "Subscribe."
Copyright © 2025 Sharon Parq Associates, Inc.
Comments