Written by Allen Wyatt (last updated October 17, 2020)
This tip applies to Word 2007, 2010, 2013, 2016, 2019, and Word in Microsoft 365
Charlotte is having trouble with the em dash and smart quotes. She is a novelist and uses the em dash in her writing. When she does, the quotes following it face the wrong way. She's been using Ctrl+Alt+- to make the em dash and then Alt+0148 to put in the correct closing quote. This is a pain, however. Charlotte wonders if there is some method, a macro perhaps, that she can use so she doesn't have to do these additional steps.
There are a few ways you could approach this problem. One way is to simply change how you type the sequence of an em dash and a closing quote. Instead, type an em dash, a period, and then the closing quote. Word will turn the closing quote the proper direction in this scenario and you, as a final step with your document, could replace all occurrences of the em dash followed by a period with just the em dash.
Another approach is to change how you type your dialog. Start by typing the opening quote immediately followed by the closing quote. Backspace one character so that the insertion point is between the quote marks, and then type what you want between the two. Adding the em dash at the end of the quote will leave the closing quote facing in the proper direction.
A third approach is to add a couple of shortcuts to the em dash and closing quote characters. Follow these steps:
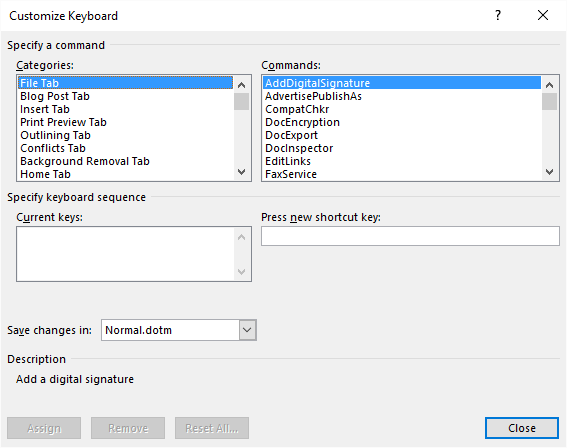
Figure 1. The Customize Keyboard dialog box.
With the new shortcut keys assigned, you can type the em-dash-closing-quote sequence by pressing Alt+M immediately followed by Alt+".
If you do want to go the macro approach, you can create one that does both characters in the sequence for you. The macro itself would be very short; a single line, as shown here:
Sub Endquote()
Selection.TypeText Text:="—" & ChrW(8221)
End Sub
Assign the macro to a keyboard shortcut, then any time you use the shortcut the two-character sequence is inserted in your document.
Note:
WordTips is your source for cost-effective Microsoft Word training. (Microsoft Word is the most popular word processing software in the world.) This tip (13363) applies to Microsoft Word 2007, 2010, 2013, 2016, 2019, and Word in Microsoft 365.

The First and Last Word on Word! Bestselling For Dummies author Dan Gookin puts his usual fun and friendly candor back to work to show you how to navigate Word 2013. Spend more time working and less time trying to figure it all out! Check out Word 2013 For Dummies today!
Word provides access to a wide variety of characters either from the keyboard or from the Symbol dialog box. Up and above ...
Discover MoreGetting information from a website into a Word document can be frustrating at times. In this tip I examine some of the ...
Discover MoreOne of the most helpful tools in Word is the ability to paste straight text into a document. This is used so much on my ...
Discover MoreFREE SERVICE: Get tips like this every week in WordTips, a free productivity newsletter. Enter your address and click "Subscribe."
2022-03-04 05:39:41
Shawn D Robertson
You can also simply add a space after the em dash, then type the closing quote, then backspace out the unnecessary space. Easy peasy.
2020-10-18 20:56:15
Austin
I'm also a novelist and sometimes have occasion to follow an em-dash with a close-quote, so I'd like to point out another somewhat related frustration. If this particular combination of characters happens to fall toward the end of a line, the close-quote will sometimes wrap to the next line and leave the em-dash hanging on the previous line -- not pretty. Unfortunately this can't be remedied by inserting a No-Width Non Break between the em-dash and the close-quote, as MS Word will simply ignore it (due to a peculiar rule it has about em-dashes). My solution has been to contain the em-dash and close-quote inside an equation field, since equations cannot be broken across lines. It looks like this: {eq —”} where the brackets, which represent the field, are generated by pressing Ctrl+F9, not by typing the bracket characters.
Got a version of Word that uses the ribbon interface (Word 2007 or later)? This site is for you! If you use an earlier version of Word, visit our WordTips site focusing on the menu interface.
Visit the WordTips channel on YouTube
FREE SERVICE: Get tips like this every week in WordTips, a free productivity newsletter. Enter your address and click "Subscribe."
Copyright © 2024 Sharon Parq Associates, Inc.
Comments