Please Note: This article is written for users of the following Microsoft Word versions: 2007, 2010, 2013, 2016, 2019, and Word in Microsoft 365. If you are using an earlier version (Word 2003 or earlier), this tip may not work for you. For a version of this tip written specifically for earlier versions of Word, click here: Understanding Font Styles.
Written by Allen Wyatt (last updated October 9, 2021)
This tip applies to Word 2007, 2010, 2013, 2016, 2019, and Word in Microsoft 365
Word allows you to format your documents in many different ways. One of the ways you can format the characters within your document is through the use of font styles. The phrase "font styles" is easy to confuse with "character styles" and "paragraph styles." In Word, these latter two phrases refer to styles you can define to indicate how characters and paragraphs should look. Font styles, on the other hand, are not style definitions at all; they are variations of a font that indicate different ways that font can appear. While you can define a character or paragraph style, you cannot define a font style at all.
You probably already know that you can use different fonts for displaying characters. Each font typically comes with a number of styles in which it can be displayed. For instance, if you format a character as bold, then you have specified the Bold font style.
If you want to see the available font styles for a particular font, follow these steps:
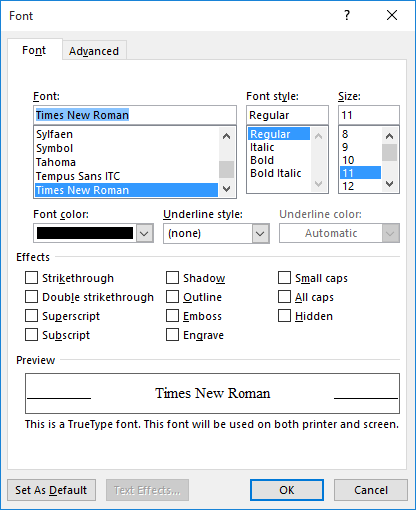
Figure 1. The Font dialog box.
You should note that different fonts have different font styles available. The most common font styles are Regular, Italic, Bold, and BoldItalic. This is not the limit, however, and not every font will include these four. Indeed, the styles available for a particular font are entirely up to the font designer.
WordTips is your source for cost-effective Microsoft Word training. (Microsoft Word is the most popular word processing software in the world.) This tip (13325) applies to Microsoft Word 2007, 2010, 2013, 2016, 2019, and Word in Microsoft 365. You can find a version of this tip for the older menu interface of Word here: Understanding Font Styles.

Comprehensive VBA Guide Visual Basic for Applications (VBA) is the language used for writing macros in all Office programs. This complete guide shows both professionals and novices how to master VBA in order to customize the entire Office suite for their needs. Check out Mastering VBA for Office 2010 today!
When adjusting the position of things on the Ruler (like tab stops), you can use the Alt key to get very precise in your ...
Discover MoreNeed to format a bunch of documents so they all look the same? If the documents use styles, doing the formatting is ...
Discover MoreNeed to get rid of direct, explicit formatting applied to a document? Here's an easy way to do it using familiar Word tools.
Discover MoreFREE SERVICE: Get tips like this every week in WordTips, a free productivity newsletter. Enter your address and click "Subscribe."
There are currently no comments for this tip. (Be the first to leave your comment—just use the simple form above!)
Got a version of Word that uses the ribbon interface (Word 2007 or later)? This site is for you! If you use an earlier version of Word, visit our WordTips site focusing on the menu interface.
Visit the WordTips channel on YouTube
FREE SERVICE: Get tips like this every week in WordTips, a free productivity newsletter. Enter your address and click "Subscribe."
Copyright © 2024 Sharon Parq Associates, Inc.
Comments