Please Note: This article is written for users of the following Microsoft Word versions: 2007, 2010, 2013, 2016, 2019, and 2021. If you are using an earlier version (Word 2003 or earlier), this tip may not work for you. For a version of this tip written specifically for earlier versions of Word, click here: Spelling Errors Resulting from Erroneous Spaces.
Written by Allen Wyatt (last updated August 28, 2021)
This tip applies to Word 2007, 2010, 2013, 2016, 2019, and 2021
There are times when Sandy is typing, and she mistakenly types a space in the middle of a word. For instance, she might type "qui ver", and Word's spelling checker will helpfully mark the incomplete word as wrong. This doesn't happen all the time, however. If Sandy types something like "t o" (when she meant to type "to"), Word doesn't catch this as a spelling error. Sandy wonders if there is a way she can configure spell check to catch this type of error.
The short answer is that you cannot; spell check doesn't consider single letters (such as "t" and "o") to be spelling errors. There is something you can try, however—AutoCorrect. If you analyze your typing and find that you often insert the extra space in two-letter words such as "to," then you can set up an AutoCorrect entry to replace "t o" with "to".
In creating an AutoCorrect entry of this type, you need to be careful of how you put the entries together. You should make sure that you always want to replace the sequence with something else. Of course, using the AutoCorrect entries for a while will disclose any potential replacement problems.
One you will particularly want to watch out for is the letter "i" followed by another character. For instance, if you routinely mistype "in" as "i n" (with the space between the two letters), an AutoCorrect entry may seem in order. However, if you type "i n", as soon as you type the space then AutoCorrect capitalizes the "I" and when you type the "n" your new AutoCorrect entry will convert "I n" to "In". The upshot is you will never be able to have an AutoCorrected lowercase "in"; it will always end up as "In."
WordTips is your source for cost-effective Microsoft Word training. (Microsoft Word is the most popular word processing software in the world.) This tip (13232) applies to Microsoft Word 2007, 2010, 2013, 2016, 2019, and 2021. You can find a version of this tip for the older menu interface of Word here: Spelling Errors Resulting from Erroneous Spaces.

The First and Last Word on Word! Bestselling For Dummies author Dan Gookin puts his usual fun and friendly candor back to work to show you how to navigate Word 2013. Spend more time working and less time trying to figure it all out! Check out Word 2013 For Dummies today!
Many acronyms (such as DoD) are considered correct when they used mixed uppercase and lowercase. Word may not seem them ...
Discover MoreWant to correct the spelling of a word that Word thinks is improperly spelled? A quick way to do it is to right-click the ...
Discover MoreNeed to make sure that Word includes abbreviations when you check a document's spelling? Here's how to make sure that ...
Discover MoreFREE SERVICE: Get tips like this every week in WordTips, a free productivity newsletter. Enter your address and click "Subscribe."
2024-04-03 12:58:50
Barbie
Actually, you can have an autocorrected lowercase "in"; just make sure to set it to replace "I n" (uppercase I) with "in" (lowercase). Of course, this will cause grammar errors if it is the first word if a sentence. Another option is to have it replace "i n" with "onr" - the nonsense weird will be flagged as incorrectly spelled, and you can correct it appropriately. (I often do this for words I frequently mistype as another actual word, such as form instead of from)
2021-08-28 05:22:26
Graham Rice
I would suggest using the Word 'Grammar' check, this may catch several errors of this type.
I have set Word to "Check grammar with spelling" in the Proofing options.
Using your example of "t o" Word gave a "Possible Word Choice Error" and suggested "to" as an alternative.
See attached image. (see Figure 1 below)
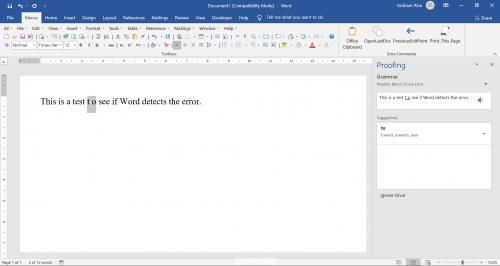
Figure 1.
Got a version of Word that uses the ribbon interface (Word 2007 or later)? This site is for you! If you use an earlier version of Word, visit our WordTips site focusing on the menu interface.
Visit the WordTips channel on YouTube
FREE SERVICE: Get tips like this every week in WordTips, a free productivity newsletter. Enter your address and click "Subscribe."
Copyright © 2025 Sharon Parq Associates, Inc.
Comments