Written by Allen Wyatt (last updated June 27, 2020)
This tip applies to Word 2007, 2010, 2013, 2016, 2019, and Word in Microsoft 365
Dessy needs to know how she can run a spellcheck on a document containing words from two different languages. She wonders if there is a way to make the dictionary ignore the text written in one of the languages while checking the other.
Actually, Word is very good at handling proofing in two (or more) languages. There is a key to making it work correctly, however: You need to make sure that the text in each language is formatted as being in that language.
To those not familiar with Word, that may sound rather confusing. Giving an example may help to shed light on how Word handles proofing your text. Follow these steps:
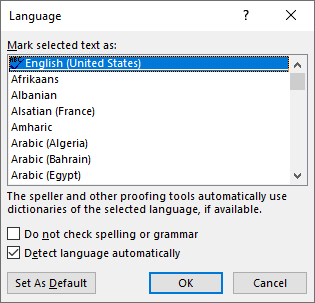
Figure 1. The Language dialog box.
That's it; when you do a spellcheck (or any other proofing task), Word uses the dictionaries and rules related to the language you specified in step 4.
If you have lots of text to configure in this manner, it makes more sense to design styles that utilize the appropriate languages. For instance, if you have a style named Body that is used for English text, you might develop another style called Body French which is based on Body but has the language configured for French. That way you can apply the appropriate styles to your text and Word will automatically adjust how it proofs that text.
One quick note: You might be tempted to rely on the "Detect Language Automatically" setting (see the Language dialog box). Don't. It doesn't work that great, and you will get better results if you explicitly specify the language that should be associated with the differing passages of text in your document.
WordTips is your source for cost-effective Microsoft Word training. (Microsoft Word is the most popular word processing software in the world.) This tip (13200) applies to Microsoft Word 2007, 2010, 2013, 2016, 2019, and Word in Microsoft 365.

Do More in Less Time! Are you ready to harness the full power of Word 2013 to create professional documents? In this comprehensive guide you'll learn the skills and techniques for efficiently building the documents you need for your professional and your personal life. Check out Word 2013 In Depth today!
If you prefer the older spelling and grammar checking process used in Word, then you will find this tip helpful. It only ...
Discover MoreWhen you run a spell-check on a document, you may end up seeing other things that need to be edited. Never fear; you can ...
Discover MoreCustom dictionaries can be great, but they take quite a bit of time to create. Word provides a way you can edit your ...
Discover MoreFREE SERVICE: Get tips like this every week in WordTips, a free productivity newsletter. Enter your address and click "Subscribe."
2020-12-20 00:35:45
Yong Huang
But only the spell checker for one specific language is enabled at a time. Correct? Is it possible to enable two languages at the same time, so that e.g. I type "Que tal? How are you?", none of the 5 words is marked as wrong?
2020-11-23 06:06:44
Andrew
Allen, I don't know if you actually write documents in two languages, but in my experience Word is anything but 'very good at handling proofing in two (or more) languages.' Your tips are useful to a degree, but in practice when you have text in different languages next to each other Word constantly gets confused as to where one language begins and ends. Even if I have text that I have manually marked as French, when it comes to spell check Word suddenly thinks that it is English. It renders spell check completely unusable. I also wish there was a way to count the word count of each language separately.
Got a version of Word that uses the ribbon interface (Word 2007 or later)? This site is for you! If you use an earlier version of Word, visit our WordTips site focusing on the menu interface.
Visit the WordTips channel on YouTube
FREE SERVICE: Get tips like this every week in WordTips, a free productivity newsletter. Enter your address and click "Subscribe."
Copyright © 2024 Sharon Parq Associates, Inc.
Comments