Please Note: This article is written for users of the following Microsoft Word versions: 2007, 2010, 2013, 2016, 2019, and 2021. If you are using an earlier version (Word 2003 or earlier), this tip may not work for you. For a version of this tip written specifically for earlier versions of Word, click here: Adjusting Small Caps Text.
Written by Allen Wyatt (last updated December 28, 2023)
This tip applies to Word 2007, 2010, 2013, 2016, 2019, and 2021
Small caps are a typographic convention in which no lowercase letters are used. Traditionally, the first letter of the word appears a bit larger than the rest of the letters in a word, even though all letters are uppercase. When you use the Small Caps character attribute, Word coverts the letters to their proper appearance.
To convert words properly to small caps, you need to go through the following steps:
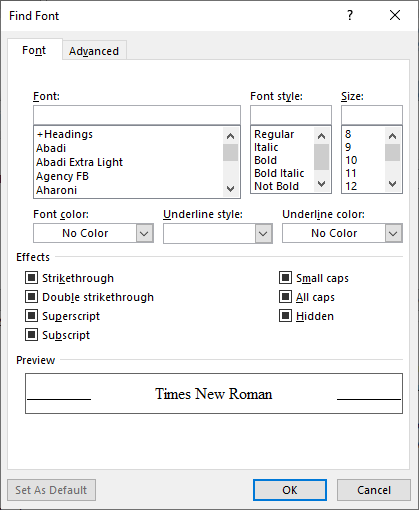
Figure 1. The Font tab of the Font dialog box.
If you are using small caps text sparingly in a document, then these steps are rather quick and painless. However, if you are using it quite a bit, then repeatedly performing the steps can get tiresome. The following is a macro you can use to perform these steps automatically:
Sub MakeSmallCaps()
If Selection.Type = wdSelectionIP Then
Selection.MoveLeft Unit:=wdWord, Count:=1
Selection.MoveRight Unit:=wdWord, Count:=1, Extend:=wdExtend
End If
Selection.Range.Case = wdTitleWord
Selection.Font.SmallCaps = True
End Sub
Note:
WordTips is your source for cost-effective Microsoft Word training. (Microsoft Word is the most popular word processing software in the world.) This tip (13061) applies to Microsoft Word 2007, 2010, 2013, 2016, 2019, and 2021. You can find a version of this tip for the older menu interface of Word here: Adjusting Small Caps Text.

Create Custom Apps with VBA! Discover how to extend the capabilities of Office 365 applications with VBA programming. Written in clear terms and understandable language, the book includes systematic tutorials and contains both intermediate and advanced content for experienced VB developers. Designed to be comprehensive, the book addresses not just one Office application, but the entire Office suite. Check out Mastering VBA for Microsoft Office 365 today!
Want to adjust the pitch of your text? The answer depends on what, exactly, is meant by "pitch." This tip looks at the ...
Discover MoreHighlighting text, using the Highlight tool, is a great way to mark up a document. Normally you need to use the toolbar ...
Discover MoreThin spaces are a typographic device that allows you add a bit of space between elements of a document. There are no thin ...
Discover MoreFREE SERVICE: Get tips like this every week in WordTips, a free productivity newsletter. Enter your address and click "Subscribe."
2020-06-20 22:25:24
This is fine but be aware that when Word replaces regular capital letters with small capital letters,
what it really does is to use regular capitals in smaller size---what typographers call fake small caps.
This is clear because those small caps are a bit lighter in colour; true small caps, on the other hand,
are of the same colour as the rest of the text. This is so because they are designed differently:
the shape is that of regular capitals but the strokes that make up the letter are as thick as lowercase letters
(not slightly thinner, as is the case with regular capitals).
Not all fonts come with true small capitals but many do.
Got a version of Word that uses the ribbon interface (Word 2007 or later)? This site is for you! If you use an earlier version of Word, visit our WordTips site focusing on the menu interface.
Visit the WordTips channel on YouTube
FREE SERVICE: Get tips like this every week in WordTips, a free productivity newsletter. Enter your address and click "Subscribe."
Copyright © 2025 Sharon Parq Associates, Inc.
Comments