Please Note: This article is written for users of the following Microsoft Word versions: 2007, 2010, 2013, 2016, 2019, and Word in Microsoft 365. If you are using an earlier version (Word 2003 or earlier), this tip may not work for you. For a version of this tip written specifically for earlier versions of Word, click here: Creating Unnumbered Endnotes.
Written by Allen Wyatt (last updated June 22, 2022)
This tip applies to Word 2007, 2010, 2013, 2016, 2019, and Word in Microsoft 365
Sam wants to add endnotes to his document, but he wants them to be unnumbered. He provides an example where page 17 of his text may contain a phrase such as "Bill Gates was invited to leave Harvard during his freshman year." No endnote reference number is included in the text, but in the back of the book he would want to see "p. 17 invited to leave...Boston Globe, Jan. 3, 1988."
There are a couple of ways you can approach this. The first is to simply define the endnote references so they are hidden text. This is done by modifying the style that Word automatically applies to endnote references. You can then turn off hidden text so that it isn't printed, and you'll have the desired effect.
Another approach is to use a custom reference symbol for your endnotes. When you display the Footnote and Endnote dialog box, set your options as you normally would. Then, to the right of the Custom Mark box, click the Symbol button. Word displays the Symbol dialog box. You want to pick the symbol that contains nothing; it should be in the very first symbol position. Click OK, and the symbol appears in the Custom Mark box. Click Insert, and the endnote is created with the "invisible" reference mark. (See Figure 1.)
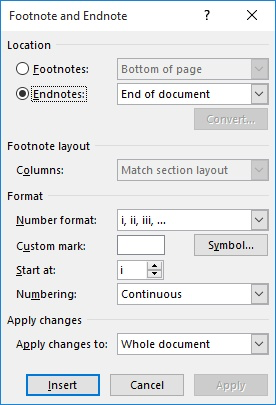
Figure 1. The Footnote and Endnote dialog box.
The reference mark you entered does have some width, so it will affect the layout of your text slightly. It should still provide the desired effect, however. You'll need to repeat these steps (selecting the custom mark) for each endnote in your document.
WordTips is your source for cost-effective Microsoft Word training. (Microsoft Word is the most popular word processing software in the world.) This tip (12376) applies to Microsoft Word 2007, 2010, 2013, 2016, 2019, and Word in Microsoft 365. You can find a version of this tip for the older menu interface of Word here: Creating Unnumbered Endnotes.

Do More in Less Time! Are you ready to harness the full power of Word 2013 to create professional documents? In this comprehensive guide you'll learn the skills and techniques for efficiently building the documents you need for your professional and your personal life. Check out Word 2013 In Depth today!
If you have a document with lots of endnotes, you may need them converted to regular text so that they can be used ...
Discover MoreThe reference marks used for endnotes are, by default, formatted "good enough" for most people. If you are one of those ...
Discover MoreWant to turn some (but not all) of your endnotes into footnotes. Rather than do it manually, you can apply the shortcut ...
Discover MoreFREE SERVICE: Get tips like this every week in WordTips, a free productivity newsletter. Enter your address and click "Subscribe."
There are currently no comments for this tip. (Be the first to leave your comment—just use the simple form above!)
Got a version of Word that uses the ribbon interface (Word 2007 or later)? This site is for you! If you use an earlier version of Word, visit our WordTips site focusing on the menu interface.
Visit the WordTips channel on YouTube
FREE SERVICE: Get tips like this every week in WordTips, a free productivity newsletter. Enter your address and click "Subscribe."
Copyright © 2024 Sharon Parq Associates, Inc.
Comments