Please Note: This article is written for users of the following Microsoft Word versions: 2007, 2010, 2013, 2016, 2019, and 2021. If you are using an earlier version (Word 2003 or earlier), this tip may not work for you. For a version of this tip written specifically for earlier versions of Word, click here: Jumping Back to the TOC.
Written by Allen Wyatt (last updated November 2, 2023)
This tip applies to Word 2007, 2010, 2013, 2016, 2019, and 2021
Len has a rather long document in which he has created a table of contents. If he clicks a link in the TOC, Word displays the heading in the document. If he then wants to return to the TOC, Len notes that there doesn't seem to be a way to easily do so. He wonders if there is a single-click method of returning to the TOC after using the TOC to jump to a location in the document.
There are several different ways that you can approach this problem, and the solution that you choose will depend on your personal preference. One way is to simply rely on the position of your TOC. Most of the time the TOC will be near the very beginning of the document. This fact allows you to press Ctrl+Home to jump to the beginning of the document where the TOC can again be easily accessed.
Many people also choose to use the Document Map capability of Word. Turn it on, and you'll see an outline, at the left of the screen, that makes it easy to navigate through the document. Just locate the heading used for your TOC in the Document Map, click it once, and you are back at the TOC.
Another approach is to use the Go To feature: Just press F5 to display the Go To tab of the Find and Replace dialog box, choose Field at the left side, and then enter "toc" (without the quote marks) at the right side. When you press Enter, Word jumps to the TOC. This works because tables of contents are implemented in Word using fields, specifically the TOC field. Thus, Go To jumps to wherever the TOC field is located.
Still another approach is to use the Shift+F5 shortcut. This keystroke is supposed to cycle through the last three or four locations at which you made edits in your document. In testing, however, it also jumps back to the TOC, even if you didn't make an edit in the TOC. (Why? I'm not sure—it just did it for me.) In other words, you click the hyperlink to the heading, do some reading or work at the heading, then press Shift+F5, and Word jumps back to the TOC. It should be pointed out that this isn't always a reliable method of jumping back; if you make too many edits since you last revisited the TOC, Word will not take you back there.
You can also, if desired, use the Alt+Left Arrow shortcut. This is equivalent to pressing the Back button on your browser—it jumps back to where you were before clicking on the hyperlink in the TOC. This is particularly helpful with the TOC because if the table is quite long, the action will take you back to exactly where you clicked the heading in the TOC, rather than just to the beginning of the table.
If you prefer, you can modify the toolbar to show a Back button. Just follow these steps:
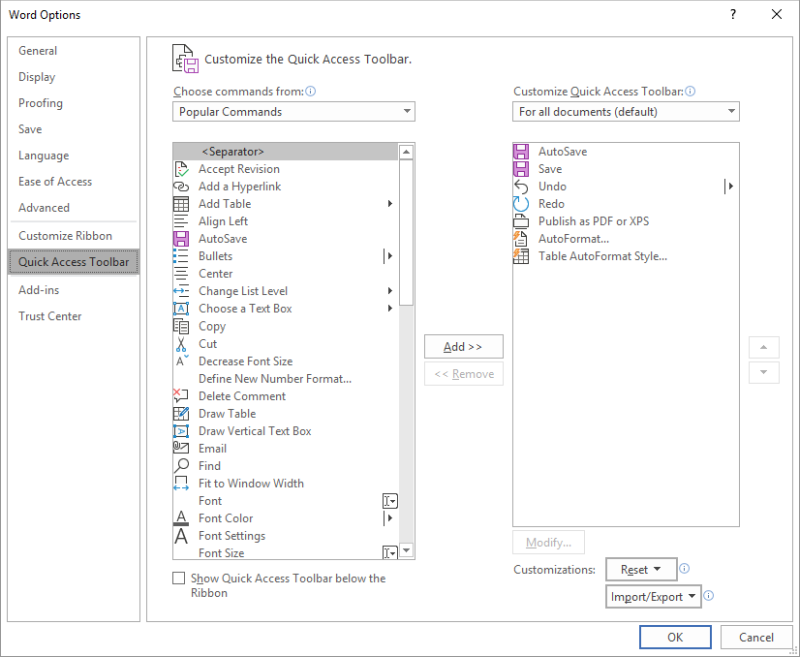
Figure 1. The Quick Access Toolbar area of the Word Options dialog box.
Your new Back command works just the same as the Back button on a browser, and the same as if you pressed the Alt+Left Arrow shortcut.
Word also provides another helpful command you can add to your toolbar. It was created to specifically allow you to jump back to the TOC. The name of the command is "Go to TOC." The command is very convenient, but only works if you have a single TOC in your document. (If, for instance, you have a TOC at the beginning of each section or chapter in your document, then it won't work as expected.) To add it to a toolbar, follow the same steps you used to add the Back command, with the only difference being that in step 4 you would locate and select the "Go to TOC" command.
Some people prefer to use bookmarks to allow jumping back to the TOC. Select something near the beginning of the TOC (perhaps the TOC's header) and bookmark it. Then you can use either Go To to jump to the bookmark, or you can use a small macro to jump back to it:
Sub BackTOC()
Selection.GoTo What:=wdGoToBookmark, Name:="MyTOC"
End Sub
In this case, the name of the bookmark is MyTOC. This macro could be assigned to a keyboard shortcut or it could end up on a toolbar.
You could also create a hyperlink in your document that jumps back to the bookmark. This hyperlink could easily be placed at the end of each section of your document, or even in the footer of each page.
Note:
WordTips is your source for cost-effective Microsoft Word training. (Microsoft Word is the most popular word processing software in the world.) This tip (12266) applies to Microsoft Word 2007, 2010, 2013, 2016, 2019, and 2021. You can find a version of this tip for the older menu interface of Word here: Jumping Back to the TOC.

Learning Made Easy! Quickly teach yourself how to format, publish, and share your content using Word 2021 or Microsoft 365. With Step by Step, you set the pace, building and practicing the skills you need, just when you need them! Check out Microsoft Word Step by Step today!
If you use the TC field to mark what goes in a TOC, you may wonder why if you mark two lines together with the field, ...
Discover MoreWant to create a special TOC that contains different elements of your document? It's easy to do if you consistently use ...
Discover MoreWhen you create a Table of Contents for a document that contains multiple sections, the page numbers in that TOC should ...
Discover MoreFREE SERVICE: Get tips like this every week in WordTips, a free productivity newsletter. Enter your address and click "Subscribe."
2021-06-14 14:45:40
Scott Steven Hyland
This was a great tip - working on my dissertation and I need to be able to toggle b/t TOC and heading. Thank you so much.
2019-02-07 16:10:43
James Stout
Allen,
I was just reading your article about "Jumping Back to the TOC".
Towards the end of the article you said
"You could also create a hyperlink in your document that jumps back to the bookmark. This hyperlink could easily be placed at the end of each section of your document, or even in the footer of each page."
I've been trying to add a hyperlink in the footer of each page and I can't find a way to get it to work. The link gets created, but you can only click on the link when you are editing the footer.
Do you know of a special trick or something to get this to work?
Thanks
James Stout
2018-12-05 10:53:07
Tony
@ Torgrim, Document Map was the term used in Word before the ribbon. In the newer versions of Word click the View tab and put a check in the box next to Navigation Pane, that turns on the Document Map.
2018-12-03 03:37:06
Torgrim
How do I turn on the Document Map capability of Word?
Got a version of Word that uses the ribbon interface (Word 2007 or later)? This site is for you! If you use an earlier version of Word, visit our WordTips site focusing on the menu interface.
Visit the WordTips channel on YouTube
FREE SERVICE: Get tips like this every week in WordTips, a free productivity newsletter. Enter your address and click "Subscribe."
Copyright © 2025 Sharon Parq Associates, Inc.
Comments