Please Note: This article is written for users of the following Microsoft Word versions: 2007, 2010, 2013, 2016, 2019, 2021, and Word in Microsoft 365. If you are using an earlier version (Word 2003 or earlier), this tip may not work for you. For a version of this tip written specifically for earlier versions of Word, click here: Counting a Particular Word.
Written by Allen Wyatt (last updated July 8, 2023)
This tip applies to Word 2007, 2010, 2013, 2016, 2019, 2021, and Word in Microsoft 365
There are times that I need to know how often I've used a particular word in a document, or even in a part of a document. The Word Count tool doesn't allow you to limit a count to a specific selection of text, but there is a neat little workaround you can do.
Before getting to the workaround, let me get out of the way what some may see as the obvious approach: Using the Navigation pane that is displayed when you press Ctrl+F. This can be a viable approach to counting the occurrences of a word in an entire document—just press Ctrl+F and enter the word you want. Word displays the number of occurrences of that word. Easy peasy, right?
Not really. This approach doesn't work so great if you want to only count occurrences of the word within a selection of text. If you select the text to which you want your word count limited, then it won't work. For instance, before pressing Ctrl+F, select a paragraph or two. Now, when you press Ctrl+F, Word assumes you want to search for that paragraph or two, not within that paragraph or two. Type the word you want to find within the Navigation pane, and Word ignores the paragraph or two and shows a count for the entire document.
No, the Navigation pane is not the answer. The solution is the old tried-and-true method of using the advanced searching capabilities of Word. Follow these steps:
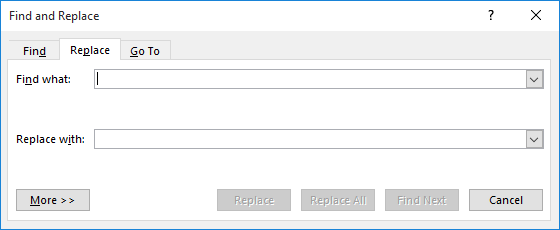
Figure 1. The Replace tab of the Find and Replace dialog box.
Word replaces all occurrences of the word with itself, so there really are no changes done to your document. However, a dialog box appears that indicates how many changes were performed; this is your word count.
If you are skittish about doing find and replace operations, make sure you save your document before using this workaround. Plus, you can make double-sure there were no changes made by simply pressing Ctrl+Z right after dismissing the Find and Replace dialog box.
WordTips is your source for cost-effective Microsoft Word training. (Microsoft Word is the most popular word processing software in the world.) This tip (12038) applies to Microsoft Word 2007, 2010, 2013, 2016, 2019, 2021, and Word in Microsoft 365. You can find a version of this tip for the older menu interface of Word here: Counting a Particular Word.

Do More in Less Time! An easy-to-understand guide to the more advanced features available in the Microsoft 365 version of Word. Enhance the quality of your documents and boost productivity in any field with this in-depth resource. Complete your Word-related tasks more efficiently as you unlock lesser-known tools and learn to quickly access the features you need. Check out Microsoft 365 Word For Professionals For Dummies today!
If you need to find words that mix uppercase and lowercase characters together, you will appreciate this tip. Here I show ...
Discover MoreUsing Find and Replace you can both find and replace graphics in your document. Replacing graphics selectively is a bit ...
Discover MoreWant to repeat the same Find and Replace operation over and over again? Here are a couple of ways you can improve your ...
Discover MoreFREE SERVICE: Get tips like this every week in WordTips, a free productivity newsletter. Enter your address and click "Subscribe."
2023-07-09 16:58:25
Al
Doesn't the search feature from the navigation pane show the number of "hits" found?
Got a version of Word that uses the ribbon interface (Word 2007 or later)? This site is for you! If you use an earlier version of Word, visit our WordTips site focusing on the menu interface.
Visit the WordTips channel on YouTube
FREE SERVICE: Get tips like this every week in WordTips, a free productivity newsletter. Enter your address and click "Subscribe."
Copyright © 2025 Sharon Parq Associates, Inc.
Comments