Please Note: This article is written for users of the following Microsoft Word versions: 2007, 2010, 2013, 2016, 2019, 2021, and Word in Microsoft 365. If you are using an earlier version (Word 2003 or earlier), this tip may not work for you. For a version of this tip written specifically for earlier versions of Word, click here: Saving and Closing All Open Documents.
Written by Allen Wyatt (last updated February 12, 2022)
This tip applies to Word 2007, 2010, 2013, 2016, 2019, 2021, and Word in Microsoft 365
In earlier versions of Word (before Word 2007) you could hold down the Shift key as you click the File menu, and Word would helpfully change the Save command to Save All and the Close command to Close All. Not so in Word 2007 and later versions; there is no longer a File menu on which to click at all.
This change left many people in a quandary—if you are working with a lot of documents at one time, how do you go about closing or saving all your documents? You could, if desired, simply exit Word. In the process, any open documents that are unchanged are closed and you are prompted about saving any that have changes. (The same goes if you select all the documents on the Windows Taskbar, right-click, and choose the command to close the tasks.)
Fortunately, there is a better and easier way. The commands to save all your documents or close them all are still in Word; they are simply buried, and you need to add them to the Quick Access Toolbar. Follow these steps:
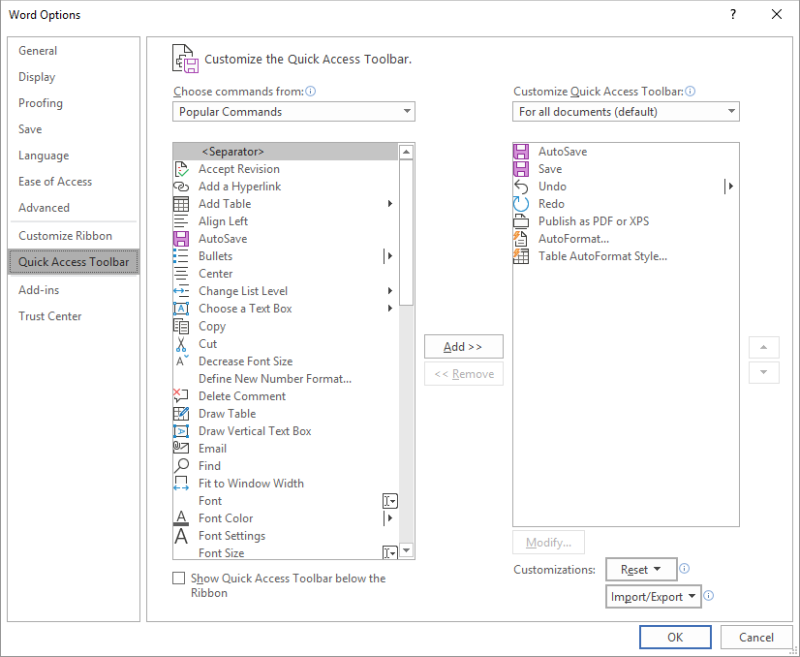
Figure 1. The Quick Access Toolbar area of the Word Options dialog box.
The two commands—Close All and Save All—should now appear in the Quick Access Toolbar at the upper-left corner of the program window.
WordTips is your source for cost-effective Microsoft Word training. (Microsoft Word is the most popular word processing software in the world.) This tip (11095) applies to Microsoft Word 2007, 2010, 2013, 2016, 2019, 2021, and Word in Microsoft 365. You can find a version of this tip for the older menu interface of Word here: Saving and Closing All Open Documents.

Do More in Less Time! An easy-to-understand guide to the more advanced features available in the Microsoft 365 version of Word. Enhance the quality of your documents and boost productivity in any field with this in-depth resource. Complete your Word-related tasks more efficiently as you unlock lesser-known tools and learn to quickly access the features you need. Check out Microsoft 365 Word For Professionals For Dummies today!
When switching from one version of Word to another it can be confusing to figure out where all the commands and features ...
Discover MoreIf you try to add spaces to the beginning of a document's file name, Word normally strips them away. This tip examines ...
Discover MoreEach day of using Word is filled with opening documents, editing them, and then saving those changes to disk. It can be ...
Discover MoreFREE SERVICE: Get tips like this every week in WordTips, a free productivity newsletter. Enter your address and click "Subscribe."
2022-02-15 19:25:01
This works, if I open multiple files from within Word. However, if I select multiple files in File Explorer (Win 10 Pro) and open them all at once from there (right-click - Open or just press Enter), MS Word (365 Family) opens them as separate instances of Word; some times some of them are grouped, but generally if I open 10 files that way most of them are open in such a way that going to View-Switch Windows indicates only just one or just a few documents. It seems that Word is not aware of other open documents, and Close All only closes those visible in Switch Window list. The rest stays open.
Does anyone else have this problem?
2022-02-12 19:50:45
Sheila McInnes
Not so good to close all at once if you have forgotten some changes that you really didn't want to be permanent.
Got a version of Word that uses the ribbon interface (Word 2007 or later)? This site is for you! If you use an earlier version of Word, visit our WordTips site focusing on the menu interface.
Visit the WordTips channel on YouTube
FREE SERVICE: Get tips like this every week in WordTips, a free productivity newsletter. Enter your address and click "Subscribe."
Copyright © 2025 Sharon Parq Associates, Inc.
Comments