Please Note: This article is written for users of the following Microsoft Word versions: 2007, 2010, 2013, 2016, 2019, 2021, and Word in Microsoft 365. If you are using an earlier version (Word 2003 or earlier), this tip may not work for you. For a version of this tip written specifically for earlier versions of Word, click here: Copying Fill Color in a Table.
Written by Allen Wyatt (last updated March 23, 2024)
This tip applies to Word 2007, 2010, 2013, 2016, 2019, 2021, and Word in Microsoft 365
April has a table in her Word document. One row is formatted with a custom color fill to match the company's logo color. April now wants to copy that fill color to other rows. She was hoping to use the Format Painter, but that just copies the text format, not the fill color used in the table cells. April wonders if there is a way to copy the fill color from one row to another.
There are a few ways that you can approach this issue. One is to simply use the tools that are available in Word. Follow these steps:
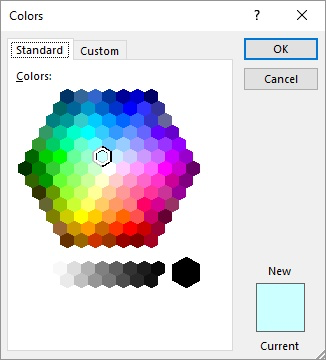
Figure 1. The Colors dialog box.
After you apply the desired color, if you want to apply it elsewhere (perhaps in another table or in some cells you missed), all you need to do is select the cells and press F4. The shading is repeated on the selected cells.
If you need to do this quite a bit with a number of tables or in a number of documents, you may want to consider using a macro to do the shading. A handy little macro is the one below:
Sub ShadeTable()
Dim backColor As Long
Dim foreColor As Long
If Selection.Information(wdWithInTable) Then
With Selection.Tables(1)
backColor = .Cell(1, 1).Shading.BackgroundPatternColor
foreColor = .Cell(1, 1).Shading.ForegroundPatternColor
.Shading.BackgroundPatternColor = backColor
.Shading.ForegroundPatternColor = foreColor
End With
Else
MsgBox "Put the insertion point in a table"
End If
End Sub
The macro shades an entire table based on the shading used in the first cell of the first row of the table. All you need to do is make sure you place the insertion point somewhere within the table before running it.
Note:
WordTips is your source for cost-effective Microsoft Word training. (Microsoft Word is the most popular word processing software in the world.) This tip (10932) applies to Microsoft Word 2007, 2010, 2013, 2016, 2019, 2021, and Word in Microsoft 365. You can find a version of this tip for the older menu interface of Word here: Copying Fill Color in a Table.

Do More in Less Time! An easy-to-understand guide to the more advanced features available in the Microsoft 365 version of Word. Enhance the quality of your documents and boost productivity in any field with this in-depth resource. Complete your Word-related tasks more efficiently as you unlock lesser-known tools and learn to quickly access the features you need. Check out Microsoft 365 Word For Professionals For Dummies today!
Need to align numbers around their decimal point within a table? It's easy to do by using the three simple steps provided ...
Discover MoreWant to get just the right amount of spacing above and below text in a table cell? A very easy way to do this is to ...
Discover MoreIf you've got a table that spans multiple printed pages, you probably want to repeat a row or two of that table as a ...
Discover MoreFREE SERVICE: Get tips like this every week in WordTips, a free productivity newsletter. Enter your address and click "Subscribe."
There are currently no comments for this tip. (Be the first to leave your comment—just use the simple form above!)
Got a version of Word that uses the ribbon interface (Word 2007 or later)? This site is for you! If you use an earlier version of Word, visit our WordTips site focusing on the menu interface.
Visit the WordTips channel on YouTube
FREE SERVICE: Get tips like this every week in WordTips, a free productivity newsletter. Enter your address and click "Subscribe."
Copyright © 2025 Sharon Parq Associates, Inc.
Comments