Please Note: This article is written for users of the following Microsoft Word versions: 2007, 2010, 2013, 2016, 2019, and 2021. If you are using an earlier version (Word 2003 or earlier), this tip may not work for you. For a version of this tip written specifically for earlier versions of Word, click here: Understanding and Using Bookmarks.
Written by Allen Wyatt (last updated November 6, 2023)
This tip applies to Word 2007, 2010, 2013, 2016, 2019, and 2021
Bookmarks allow you to assign names to text or to positions in your document. In this way, you can locate them easily, just like when you put a physical bookmark in a book to save your place. Once a bookmark is defined, you can use the Go To option from the Edit menu to move the insertion point to the bookmark location.
In Word, bookmarks are saved with the document file. Thus, you can assign bookmarks in different files that use the same name. Each file can have up to 16,379 bookmarks defined. Names for bookmarks must follow these rules:
Note that there are also 16 pre-defined bookmarks that have names starting with a backslash character: \Cell, \Char, \Doc, \EndOfDoc, \EndOfSel, \HeadingLevel, \Line, \Page, \Para, \PrecSel2, \PrevSel1, \Section, \Sel, \StartOfDoc, \StartOfSel, and \Table. These predefined bookmarks have special purposes which are beyond the scope of this tip.
To insert a bookmark, follow these steps:
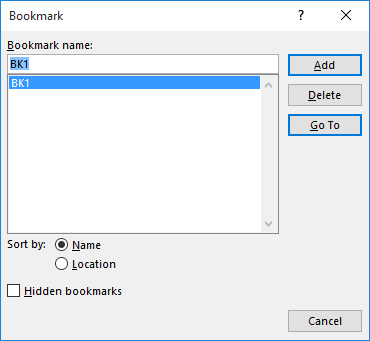
Figure 1. The Bookmark dialog box.
A word of warning with bookmarks: they can move! If you define a bookmark as a location only (in other words, you don't select text before defining the bookmark), and then move the text which appears at that location elsewhere, the bookmark stays where it was; it does not move with the text. It is not always intuitive when this will happen. For example, if you insert text ahead of a defined bookmark, the bookmark will stay with the original text. If, however, you position the cursor at the beginning of a bookmarked line and press Enter a few times, the bookmark does not move. The "unmoving bookmarks" become a real pain if you use them within tables, at the beginning of a column. It is not unusual to sort the table and have the bookmarks not move with the text, as you might expect.
The solution to this problem is to anchor the bookmark to selected text (select text and then define the bookmark). However, this produces other side effects. For example, if the selected text includes a complete paragraph (including the paragraph marker), and you add some text in a new line or paragraph, the added text becomes part of the selected text for the bookmark.
Finally, moving or copying bookmarked text to a new document will copy the bookmarks as well as the text. Moving bookmarked text to a new location in the same document also copies the bookmark but copying bookmarked text to another location in the same document does not replicate the bookmark.
WordTips is your source for cost-effective Microsoft Word training. (Microsoft Word is the most popular word processing software in the world.) This tip (8718) applies to Microsoft Word 2007, 2010, 2013, 2016, 2019, and 2021. You can find a version of this tip for the older menu interface of Word here: Understanding and Using Bookmarks.

Do More in Less Time! Are you ready to harness the full power of Word 2013 to create professional documents? In this comprehensive guide you'll learn the skills and techniques for efficiently building the documents you need for your professional and your personal life. Check out Word 2013 In Depth today!
Word allows you to create a cross-reference to several different types of content in your documents. For instance, you ...
Discover MoreTables are a great way to organize information in a document. At some point you may want a cell in a table to contain the ...
Discover MoreFields can be very helpful for including dynamic information in your documents, such as cross-references. It can be ...
Discover MoreFREE SERVICE: Get tips like this every week in WordTips, a free productivity newsletter. Enter your address and click "Subscribe."
2019-11-12 10:06:39
Andrew
Yes you can easily. Just bookmark the beginning of the continuation text, and where you want the notice of continuation add a cross-reference (from the Insert Menu) to the bookmark--just make sure to change the reference from showing the bookmarked text to the page number the bookmarked text is on.
Andy.
P.S. Regards to your brother Beau.
2019-11-08 20:00:23
Bob Bramel
Can I use bookmarks to create an appropriate page number in the sentence "continued on page XX"? I have several anecdotal stories embedded in my book (to be printed, not online) and some such stories are multiple pages. As an example, one story starts on page 50, and at the bottom of page 50 there is a line "continued on page 88". Currently this number is entered manually and every time the book is modified there is the potential that 88 will not be correct. Checking each of the "continued ..." is tedious. Is there a way to use bookmarks to return the right page number into the "continued on ... " sentence?
Thanks
2019-11-08 19:58:39
Bob Bramel
Can I use bookmarks to create a appropriate page number in the sentence "continued on page XX"? I have several anecdotal stories embedded in my book (to be printed, not online) and some such stories are multiple pages. As an example, one story starts on page 50, and at the bottom of page 50 there is a line "continued on page 88". Currently this number is entered manually and every time the book is modified there is the potential that 88 will not be correct. Checking each of the "continued ..." is tedious. Is there a way to use bookmarks to return the right page number into the "continued on ... " sentence?
Thanks
Got a version of Word that uses the ribbon interface (Word 2007 or later)? This site is for you! If you use an earlier version of Word, visit our WordTips site focusing on the menu interface.
Visit the WordTips channel on YouTube
FREE SERVICE: Get tips like this every week in WordTips, a free productivity newsletter. Enter your address and click "Subscribe."
Copyright © 2025 Sharon Parq Associates, Inc.
Comments