Please Note: This article is written for users of the following Microsoft Word versions: 2007, 2010, 2013, 2016, 2019, 2021, 2024, and Word in Microsoft 365. If you are using an earlier version (Word 2003 or earlier), this tip may not work for you. For a version of this tip written specifically for earlier versions of Word, click here: Entering a Degree Sign.
Written by Allen Wyatt (last updated January 18, 2025)
This tip applies to Word 2007, 2010, 2013, 2016, 2019, 2021, 2024, and Word in Microsoft 365
Beverly knows that she can add a temperature degree symbol to her document by using the Symbol dialog box. She wonders, though, if there is a keyboard shortcut for adding the symbol. The shortcut would make typing much faster and easier.
When you display the Symbol dialog box and select the character you want to insert (in this case the degree symbol), you should see some information about the character at the bottom of the dialog box. In this case, you see the value 176 (the ASCII value for the degree symbol) or 00B0 (the Unicode value for the degree symbol, in hexadecimal). You should also see a shortcut for the symbol which is "ALT+0176" (without the quote marks). This information provides two ways you can use the keyboard to enter the degree symbol.
The first way is to use the ASCII value to enter the character. Just press ALT+0176 and then press the spacebar. Bingo! The degree symbol appears in your document.
You could also use the Unicode value to enter the character. Type 00B0 (although you can leave off the leading zeroes) and then press Alt+X.
If you choose to go the route of using the Unicode value, you should understand that what you have before the code is important. If you have some other number immediately before the code (especially if you shorten the code to B0), Word gets confused because it can't tell if the preceding number is part of the code or not. The solution is to put a space before the code and then delete it afterward.
If you don't want to use one of these methods to enter the degree symbol, you could also create your own shortcut. Display the Symbol dialog box, select the degree symbol, and then click the Shortcut Key button. Word then lets you decide which shortcut you want to use.
Another approach is to create an AutoCorrect entry for the degree symbol. Follow these steps:
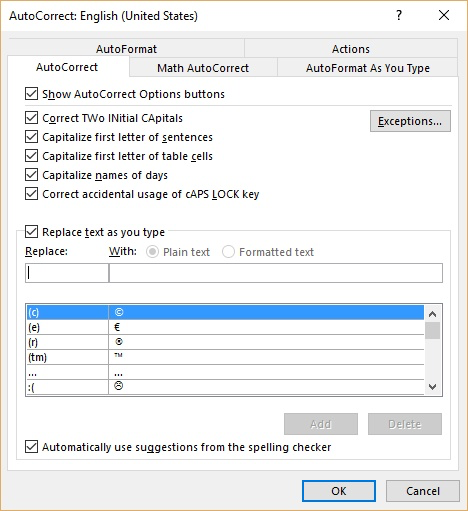
Figure 1. The AutoCorrect tab of the AutoCorrect dialog box.
Now, whenever you want a degree symbol all you need to do is type your mnemonic (the one you entered in step 4) and when you press the spacebar Word expands it to your degree symbol.
WordTips is your source for cost-effective Microsoft Word training. (Microsoft Word is the most popular word processing software in the world.) This tip (7719) applies to Microsoft Word 2007, 2010, 2013, 2016, 2019, 2021, 2024, and Word in Microsoft 365. You can find a version of this tip for the older menu interface of Word here: Entering a Degree Sign.

Discover the Power of Microsoft Office This beginner-friendly guide reveals the expert tips and strategies you need to skyrocket your productivity and use Office 365 like a pro. Mastering software like Word, Excel, and PowerPoint is essential to be more efficient and advance your career. Simple lessons guide you through every step, providing the knowledge you need to get started. Check out Microsoft Office 365 For Beginners today!
Need to keep notes about a document, but you don't want others to see those notes either on-screen or on-paper? Here's an ...
Discover MoreThe AutoCorrect feature of Word will automatically capitalize the first letter of sentences as you type, unless the ...
Discover MoreWord provides you with three types of hyphens and two types of dashes that you can use in your documents. Understanding ...
Discover MoreFREE SERVICE: Get tips like this every week in WordTips, a free productivity newsletter. Enter your address and click "Subscribe."
2025-01-21 06:47:51
Alan
The easiest way is to type an @ with Ctrl held (in my case Ctrl+Shift + the apostrophe-and-@ key) down, then press Space!
2025-01-21 00:04:36
Tomek
Miguel Antonio Suárez
I have only one physical keyboard, but I have my computer set up with several languages and keyboard layouts.
However. if I set Spanish Latin American keyboard, I get ° with Shift, | without, and ¬ with Right Alt. So it is slightly different than yours.
BTW using Spanish (Spain) keyboard I get
ªº\
respectively with Shift, without, and with Right Alt.
¡Technology whims!
For most languages, using a "software" keyboard is painful without actual physical keyboard in that language. I used to put stickers on the keys for the language I was using frequently, but it is not that great either. One exception is Polish programmers keyboard, in which letters with diacritical marks ąćęłńóśżź are entered by Right Alt + English letter (x for ź). Right Alt Shift would give the equivalent capital letter. I wish other languages followed suit.
2025-01-19 07:20:12
Miguel Antonio Suárez
Small correction: " ¬ (botton RIGHT corner of the key; marked by pressing 'alt gr' + ¬) ".
Thank you for your kind attention.
2025-01-19 07:15:39
Miguel Antonio Suárez
Hi Tomek, new comment: In fact, I use Spanish Latin American keyboard. This device has the three symbol key: ° (on top; get it by pressing SHIFT+° ), | (on the middle; normal pressing) and ¬ (botton left corner of the key; marked by pressing 'alt gr' + ¬).
¡Technology whims!
Have a nice day!
2025-01-19 06:53:35
Miguel Antonio Suárez
Hi Tomek, nice to know you. Thank you for your very useful answers. Very good precitions!
Have a nice day!
2025-01-18 15:42:46
Tomek
@Miguel Antonio Suárez
Small correction:
There is no such key on US English keyboards, but the one you describe is on the Spanish (Latin America) keyboard (without SHIFT), and on the German keyboard (with SHIFT). Both enter the degree sign, not the Masculine Ordinal Indicator (see my earlier comment). On Italian keyboard this key is to the left of ENTER key (with SHIFT).
2025-01-18 15:19:22
Tomek
@Miguel Antonio Suárez
There is no such key on US English keyboards, but the one you describe is on Spanish keyboards, and it enters the degree sign not the Masculine Ordinal Indicator (see my earlier comment).
2025-01-18 15:10:00
Tomek
@Dean Cardno:
If you do not have numeric keyboard (like many laptops) your best option is probably creating your own shortcut, as described in the tip:
"If you don't want to use one of these methods to enter the degree symbol, you could also create your own shortcut. Display the Symbol dialog box, select the degree symbol, and then click the Shortcut Key button. Word then lets you decide which shortcut you want to use."
2025-01-18 15:05:32
Tomek
If you use Insert Symbol dialog box, be careful not to select the Masculine Ordinal Indicator. The two characters look very similar: °º
The first is the Degree Symbol, the latter - the Masculine Ordinal Indicator, and is used for example in an abbreviation nº.
2025-01-18 14:57:03
Tomek
RE: You could also use the Unicode value to enter the character. Type 00B0 (although you can leave off the leading zeroes) and then press Alt+X.
This works in Word but not in other applications. Also, it is more cumbersome.
2025-01-18 14:54:46
Tomek
Re: The first way is to use the ASCII value to enter the character. Just press ALT+0176 and ** then press the spacebar.** Bingo! The degree symbol appears in your document.
1. You do not have to press the space bar, just release the ALT. This is especially important if you enter the temperature as it should be for example 20°C not 20° C.
2. An alternate shortcut is ALT+248. this comes from old time codes but still works and is one stroke shorter.
2025-01-18 12:48:34
Dean Cardno
One small corection...
The instruction "Just press ALT+0176 and then press the spacebar. Bingo! The degree symbol appears in your document" only works using the number pad on the keyboard; if you use the numbers in the top keyboard row, or if you have a keyboard without a number pad (like many laptops), this method will not work. This limitation is reflected in the description of making an auto-correct entry.
2025-01-18 08:29:30
Miguel Antonio Suárez
Hi Beverly, how are you?
To add 'Degree Sign' maybe you can use your keyboard by pressing 'SHIFT+°'. without quotations. 'Degree Sign - °' is located on upper-left corner of keyboards, above tab key, under 'esc' key.
I hope this can help you.
Got a version of Word that uses the ribbon interface (Word 2007 or later)? This site is for you! If you use an earlier version of Word, visit our WordTips site focusing on the menu interface.
Visit the WordTips channel on YouTube
FREE SERVICE: Get tips like this every week in WordTips, a free productivity newsletter. Enter your address and click "Subscribe."
Copyright © 2025 Sharon Parq Associates, Inc.
Comments