Written by Allen Wyatt (last updated August 22, 2020)
This tip applies to Word 2007, 2010, 2013, 2016, 2019, and Word in Microsoft 365
Mina's document uses smart quotes. This means that apostrophes after digits (such as 27' meaning 27 feet) need to be manually changed to prime marks. Mina wonders if there is a way, using Find and Replace, to change all apostrophes after digits to primes and all quote marks after digits to double primes.
The easiest way to do this is to follow these steps:
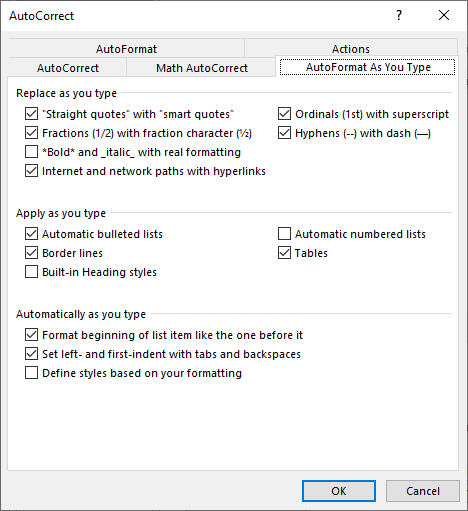
Figure 1. The AutoFormat As You Type tab of the AutoCorrect dialog box.
These steps effectively turn off smart quotes, but it doesn't change any smart quotes already existing in your document. (It is step 5 that controls the option.) Now you are ready to do your find and replace operation:
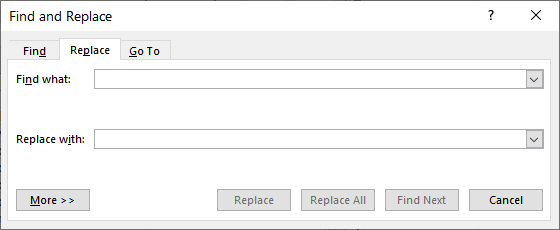
Figure 2. The Replace tab of the Find and Replace dialog box.
Note that in step 2 there is a trailing apostrophe, along with the same in step 3. This means you are first replacing any number followed by an apostrophe with that original number and apostrophe followed by another (a second) apostrophe. This is why you need to perform steps 6-8, to get rid of the extra apostrophe.
When done, you can repeat the same steps, but using quote marks in steps 2, 3, 6, and 7. Close the Find and Replace dialog box, and then repeat the earlier steps to turn smart quotes back on (step 5). The result is that you end up with primes instead of smart quotes (or smart apostrophes) after your digits.
WordTips is your source for cost-effective Microsoft Word training. (Microsoft Word is the most popular word processing software in the world.) This tip (7691) applies to Microsoft Word 2007, 2010, 2013, 2016, 2019, and Word in Microsoft 365.

Learning Made Easy! Quickly teach yourself how to format, publish, and share your content using Word 2013. With Step by Step, you set the pace, building and practicing the skills you need, just when you need them! Check out Microsoft Word 2013 Step by Step today!
When you copy information from one document and paste it into another, you may not always get what you expect. If the ...
Discover MoreIf you get tired of documents that always seem to have extra spaces at the end of lines, here's a quick way to get rid of ...
Discover MoreShould you put two spaces after a sentence or just one? Ask different people and you will get different answers. To Word ...
Discover MoreFREE SERVICE: Get tips like this every week in WordTips, a free productivity newsletter. Enter your address and click "Subscribe."
There are currently no comments for this tip. (Be the first to leave your comment—just use the simple form above!)
Got a version of Word that uses the ribbon interface (Word 2007 or later)? This site is for you! If you use an earlier version of Word, visit our WordTips site focusing on the menu interface.
Visit the WordTips channel on YouTube
FREE SERVICE: Get tips like this every week in WordTips, a free productivity newsletter. Enter your address and click "Subscribe."
Copyright © 2024 Sharon Parq Associates, Inc.
Comments