Please Note: This article is written for users of the following Microsoft Word versions: 2007, 2010, 2013, 2016, 2019, and Word in Microsoft 365. If you are using an earlier version (Word 2003 or earlier), this tip may not work for you. For a version of this tip written specifically for earlier versions of Word, click here: Printing Comments.
Written by Allen Wyatt (last updated June 28, 2022)
This tip applies to Word 2007, 2010, 2013, 2016, 2019, and Word in Microsoft 365
If you've defined a group of comments in your document, you may want to print them at some time. Word provides a variety of ways that your comments can appear when printed. Follow these steps if you are using Word 2007:
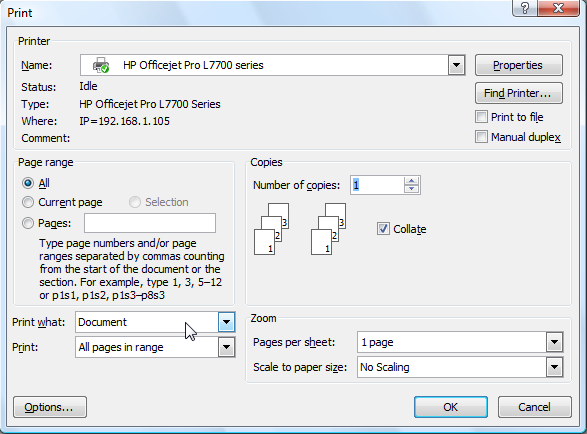
Figure 1. The Print dialog box.
If you are using Word 2010 or a later version, follow these steps instead:
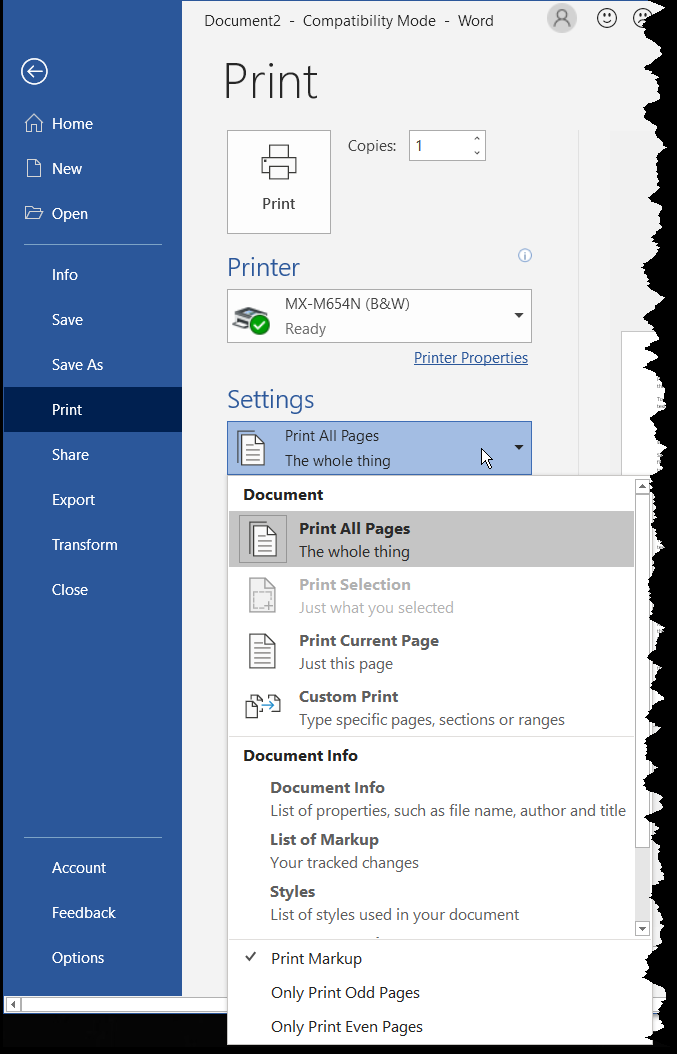
Figure 2. The print settings options.
WordTips is your source for cost-effective Microsoft Word training. (Microsoft Word is the most popular word processing software in the world.) This tip (6049) applies to Microsoft Word 2007, 2010, 2013, 2016, 2019, and Word in Microsoft 365. You can find a version of this tip for the older menu interface of Word here: Printing Comments.

Comprehensive VBA Guide Visual Basic for Applications (VBA) is the language used for writing macros in all Office programs. This complete guide shows both professionals and novices how to master VBA in order to customize the entire Office suite for their needs. Check out Mastering VBA for Office 2010 today!
Word provides quite a bit of flexibility in what markup is displayed on-screen and how that markup appears. This tip ...
Discover MoreIf you have multiple editors (or authors) working on the same document, and each of them is adding comments, you may want ...
Discover MoreComments can be a necessity when developing documents in conjunction with other people. They can be used to help document ...
Discover MoreFREE SERVICE: Get tips like this every week in WordTips, a free productivity newsletter. Enter your address and click "Subscribe."
2019-12-25 09:54:39
Oran Mitchell Jr
I am puzzled. Why does It seem that Printing envelopes in getting so difficult?
2018-10-22 02:08:51
Optimum Customer Service
These steps are very nice and very helpful for me with the help us I complete my work.
If you are using Gmail and you are facing error so you can read this post. https://bit.ly/2yOCihu
2018-09-25 06:11:05
enriqueiglesias
You have to have comments displaying as BALLOONS -- otherwise even if you select "Print Markup" you won't see them. (I had them showing inline only.) Review > Tracking > Show Markup > Show Only Comments and Formatting In Balloons
and for more help you can visit to the <a href="https://goo.gl/e9rJuM"> https://goo.gl/e9rJuM </a> and get the help
2018-09-24 01:36:41
Emma
I have the same issue as Elisabeth Wik Alakula. The print preview shows the comments, but when I print, no comments appear, only a grey column. and a printer is in an error state again and again.
https://bit.ly/2PZPLtQ
2018-04-25 06:42:56
Camilla Standing
When printing a document with comments, the comments are in a section on the right hand side. The problem is that the width of this comments section is also at the top and bottom of the document, which we don't want. We want the top and bottom margins to be small. Is there a way to change this ?
2016-12-06 03:28:39
Li
Hi,
I have a word document that has foot notes, comments and is in track change mode. When I print, I need only the corrected text, footnotes and the comments. I do not want the trail of changes. How can I do this? Please help.
Regards,
Li
2016-11-01 15:30:44
vinnie
Thanks for the comment Daniel! That was also the secret that unlocked the mystery for me.
2016-06-24 15:54:22
frances
Daniel that's exactly what I needed to know. THANK YOU!!!
2016-06-07 05:06:53
Elisabeth Wik Alakula
Dear Allen,
I'm looking for information about the ballon margin when I use baloons and track changes in Word. If I change the margin where the baloons shows up in the document I want the margin to change in the printout as well, but it doesn't. I have Google and Google, but I can not find any information about this. I suppose that i can not affect the baloon margin for printout, but do you know something else?
Best regards, Elisabeth
2016-01-17 20:18:49
Cam
Thank you, Maria!! This fixed the problem i was having. excellent
2015-10-29 05:46:48
Chris
Excellent - easily understandable advice and worked first time. Cheers
2015-07-21 01:08:01
allison
thank you so much for the simplicity of your directions. This is exactly what I was looking for, so I can edit my paper with comments that were made.
2015-07-20 16:54:53
Jesse Hall
Maria...your advice to open in MS Word directly was the tip that finally worked for me! Thanks much!
2015-07-15 16:02:08
Daniel
I followed the directions in this post and also was dumbfounded that the comments were not appearing in my printed document. I finally figured out the magic setting: You have to have comments displaying as BALLOONS -- otherwise even if you select "Print Markup" you won't see them. (I had them showing inline only.)
Review > Tracking > Show Markup > Show Only Comments and Formatting In Balloons
2015-07-08 08:43:21
Lucie
This is what worked for me: In the Word document, click on one of the red lines on the left, then click print.
2015-06-23 16:03:53
Maria
Hey guys,
There's a weird setting with Word (and my experience is that it only happens intermittently), but Word won't print comments from a file launched from Windows Explorer.
However, if you launch Word by itself and then open the file from Word directly, it will print correctly. I have no clue *why*, but I've found it works.
2015-06-16 12:04:14
Brian
Same problem. Wasn't a problem till now. What's up?
2015-06-10 09:48:13
Henri
same issue as Alex, Kat, Gary and Shobha. I work at a law firm, i need the comments to be able to send marked up documents to clients to review.
2015-06-03 13:36:35
Same issue as Kat, Gary and Shobha, any fixes?
2015-04-02 11:31:38
Kat
Same issue as Gary and Shobha, any fixes?
2015-03-03 17:36:37
Gary
I have the same issue as Shobha Bentley. The print preview shows the comments, but when I print, no comments appear, only a grey column.
2015-02-12 18:20:26
Bruce
Thanks! For MS Word 2013 - Worked like I wanted. I can print all the markup and comments out by themselves.
thanks for posting.
2014-08-16 14:26:41
Shobha Bentley
I have tried to print the comments using the Print Mark Up option within Word 2013. It does not work. All I get is the comments area as a blank column next to the document text.
Got a version of Word that uses the ribbon interface (Word 2007 or later)? This site is for you! If you use an earlier version of Word, visit our WordTips site focusing on the menu interface.
Visit the WordTips channel on YouTube
FREE SERVICE: Get tips like this every week in WordTips, a free productivity newsletter. Enter your address and click "Subscribe."
Copyright © 2024 Sharon Parq Associates, Inc.
Comments