Written by Allen Wyatt (last updated December 17, 2022)
This tip applies to Word 2007, 2010, 2013, 2016, 2019, Word in Microsoft 365, and 2021
Joe has a document in which he wants to use Find and Replace. He needs to replace all instances of the word "paragraph" with a paragraph mark, which he knows how to do. However, he also wants to delete the space after the word "paragraph" (also easy) and then capitalize the letter after the space. He wonders if there is a way to do this using Find and Replace in a single pass.
You actually can perform this task using a single pass of your document with Find and Replace. The trick is in effectively using the wildcard search capabilities provided by Word. Follow these steps:
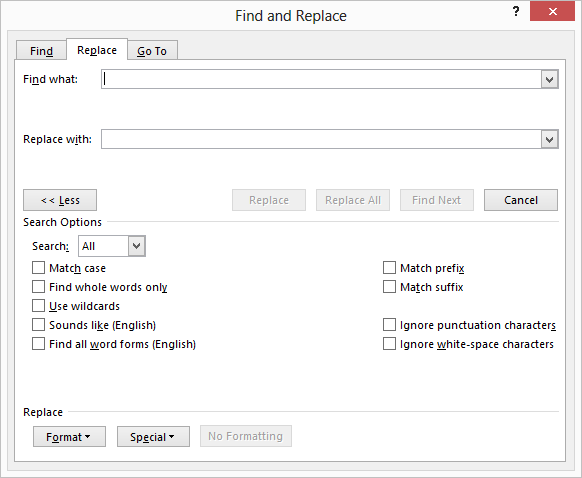
Figure 1. The expanded Find and Replace dialog box.
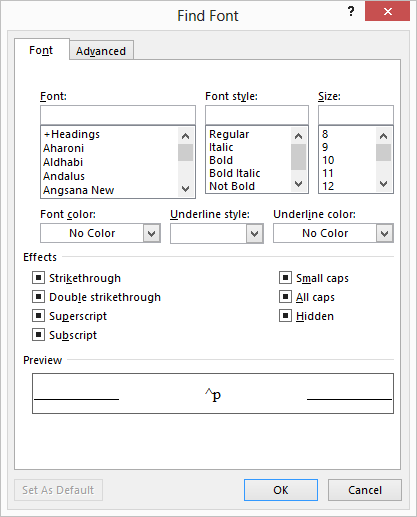
Figure 2. The Find Font dialog box.
The wildcard pattern used in step 4 finds the word "Paragraph" or "paragraph" followed by a space (^32) and any single letter of the alphabet in the range of a-z or A-Z. The pattern in step 5 replaces the pattern in step 4 with a paragraph mark followed by the "single letter of the alphabet" found in step 4. Thus, you end up getting rid of the word "Paragraph" or "paragraph" and replacing it with a paragraph mark. The action in step 7 makes sure that the single character in the replacement is uppercase, as Joe desired.
WordTips is your source for cost-effective Microsoft Word training. (Microsoft Word is the most popular word processing software in the world.) This tip (1858) applies to Microsoft Word 2007, 2010, 2013, 2016, 2019, Word in Microsoft 365, and 2021.

Do More in Less Time! Are you ready to harness the full power of Word 2013 to create professional documents? In this comprehensive guide you'll learn the skills and techniques for efficiently building the documents you need for your professional and your personal life. Check out Word 2013 In Depth today!
The Find and Replace feature of Word is very powerful, allowing you to finely target exactly what you want to search. ...
Discover MoreThe Find and Replace capabilities of Word are, simply, quite astounding. This is particularly true when using wildcard ...
Discover MoreThe wild card searching capabilities of Word are amazing. One thing you can do with wild cards is to specify not only a ...
Discover MoreFREE SERVICE: Get tips like this every week in WordTips, a free productivity newsletter. Enter your address and click "Subscribe."
2023-02-10 11:21:27
Tomek
V S Rawat:
If you copy the text with a character formatted as All Caps, then paste->Keep Text Only, that character will be converted to a regular capital.
2023-02-10 00:35:04
V S Rawat
how to capitalize first letter of first word in every paragraph (separated by ^p) in MS word?
And it cannot be just displaying the letter as capital using MS word's font settings because I have to take that text to some other app, so it has to be actual capitalization that stays across apps.
Thanks.
Got a version of Word that uses the ribbon interface (Word 2007 or later)? This site is for you! If you use an earlier version of Word, visit our WordTips site focusing on the menu interface.
Visit the WordTips channel on YouTube
FREE SERVICE: Get tips like this every week in WordTips, a free productivity newsletter. Enter your address and click "Subscribe."
Copyright © 2024 Sharon Parq Associates, Inc.
Comments