Written by Allen Wyatt (last updated September 16, 2023)
This tip applies to Word 2007, 2010, 2013, 2016, 2019, 2021, and Word in Microsoft 365
David often works with documents in Word that have their genesis in other programs. When they are saved in Word format (in those other programs), the resulting Word documents have tab stops that make working with the document difficult. David wonders if there is a way to delete all the tabs in the Word document so that the default tab stops (0.5 inches) are used.
This can be quickly done in any document by following these steps:
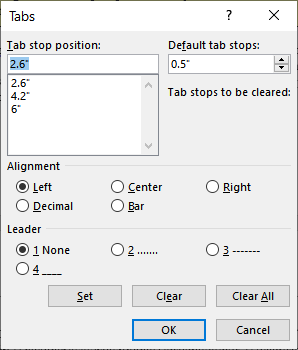
Figure 1. The Tabs dialog box.
That's it; your tab stops are all reset. If you prefer some other default other than 0.5 inches, you can specify a different setting in step 6.
WordTips is your source for cost-effective Microsoft Word training. (Microsoft Word is the most popular word processing software in the world.) This tip (13912) applies to Microsoft Word 2007, 2010, 2013, 2016, 2019, 2021, and Word in Microsoft 365.

Do More in Less Time! An easy-to-understand guide to the more advanced features available in the Microsoft 365 version of Word. Enhance the quality of your documents and boost productivity in any field with this in-depth resource. Complete your Word-related tasks more efficiently as you unlock lesser-known tools and learn to quickly access the features you need. Check out Microsoft 365 Word For Professionals For Dummies today!
If you don't explicitly set tab stops in a paragraph, Word relies upon a default tab stop distance. You can adjust that ...
Discover MoreEver wonder how Word determines the default setting for each tab stop in your document? This article should satisfy any ...
Discover MoreNeed to change the alignment of some tabs in a multitude of paragraphs? How you approach the problem depends on whether ...
Discover MoreFREE SERVICE: Get tips like this every week in WordTips, a free productivity newsletter. Enter your address and click "Subscribe."
2023-09-21 07:45:55
David Gilman
Alan
thank you so much for your patience.
Yes, my expectation is that when I start and new line - say, dialogue, or new paragraph, that the tab stop would take me in the half inch. That's how I have always worked in Word.
With this 3rd party programme when I compile it, or copy and paste it I end up with a bigger 'tab' stop for these paragraphs as you have seen on my example. Hence, I thought I could do a Global change to bring everything to where I want it.
I am away on a 2 week research trip now, so if you don't mind I will refer back to you on my return as comms can be a bit hit and miss.
I appreciate your help with this matter.
Best wishes
David
2023-09-21 04:58:42
David Gilman
Alan
thank you so much for your patience.
Yes, my expectation is that when I start and new line - say, dialogue, or new paragraph, that the tab stop would take me in the half inch. That's how I have always worked in Word.
With this 3rd party programme when I compile it, or copy and paste it I end up with a bigger 'tab' stop for these paragraphs as you have seen on my example. Hence, I thought I could do a Global change to bring everything to where I want it.
I am away on a 2 week research trip now, so if you don't mind I will refer back to you on my return as comms can be a bit hit and miss.
I appreciate your help with this matter.
Best wishes
David
2023-09-20 08:29:59
Allen
David,
From what you show in the figure, it looks like default tabs are in effect. There is a single tab character shown (the right-pointing arrow) and it has indented the text to the next tab stop, which appears to be a half-inch default.
You mention in your original comment below that doing everything "did not realign my text." When I read that, I may not be understanding exactly what you mean.
Pressing the tab key (which results in the right-pointing arrow) moves the text, horizontally, to the next tab stop on that line. It does not realign multiple lines of text, which is what you might be expecting. If you want to realign multiple lines of text -- such as the text in the entire paragraph -- that has nothing to do with tab stops, but with paragraph indents.
So, please clarify, if you can, what you are expecting. If you would like to send me a document to look at (with more in-depth pictures of "before" text and "after" text, you can do so. Just send it to allen -at- sharonparq.com.
-Allen
2023-09-20 04:35:33
David Gilman
Hello
I failed to mention that I did Show tabs.Here's an example of a text.At the end of the line is symbol - and on my return and Tab stop is an arrow.
(see Figure 1 below)
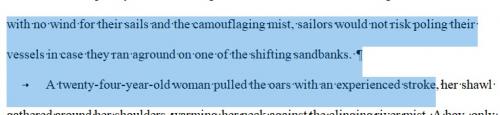
Figure 1.
2023-09-19 06:06:19
David
Thanks again for taking the time to offer help. I did everything as explained. Interestingly if I highlight the whole text - and then put in the settings The 'blue' highlighting actually demarcates the tab settings but the tab doesn't go there. Of course I can go to the plain text and shift a paragraph using the ruler but a 400 page document would a rather lengthy time doing it paragraph by paragraph.
I'm not sure there's much else I can do to achieve a global re-set of tabs on an imported document.
2023-09-18 12:20:14
Tomek
David,
Sorry to ask the obvious, but did you clear ALL tabs (step 5).
You did not mention it in your comment.
Also, to expand on Allen's comment, did you check that they actually contain tabs not spaces or mix of the two?
2023-09-18 08:45:33
Allen
David, have you checked to see how many sequential tabs there are in each paragraph? Turn on the Show/Hide tool on the Home tab of the ribbon (it looks like a backwards P) and you can then see each individual tab character in your content.
-Allen
2023-09-18 08:28:24
Thanks everyone for contributing to the Tab stop issue I raised. I'm afraid it doesn't work. I highlighted the whole document and set 0.5" as the default - OK'd it - but that did not realign my text (imported from another programme) to the 0.5" tab marks. from the bigger indent in the originating document.
Got a version of Word that uses the ribbon interface (Word 2007 or later)? This site is for you! If you use an earlier version of Word, visit our WordTips site focusing on the menu interface.
Visit the WordTips channel on YouTube
FREE SERVICE: Get tips like this every week in WordTips, a free productivity newsletter. Enter your address and click "Subscribe."
Copyright © 2025 Sharon Parq Associates, Inc.
Comments