Written by Allen Wyatt (last updated September 2, 2023)
This tip applies to Word 2013, 2016, 2019, 2021, and Word in Microsoft 365
Geralyn has noticed that her Word documents, in Microsoft 365, are quite a bit larger than they were previously. In Word 2013 her documents would average 600-700 KB. Opening the same documents in Microsoft 365 inflates them to ten times that size and they just get bigger as she edits. Currently the same documents are averaging 7000-10000 KB in Microsoft 365. Geralyn wonders why this document inflation is happening and how she can stop it.
Before getting into possible reasons for this, it is important to realize that newer versions of Word typically always create larger file sizes than earlier versions of Word. As a general reason, this is because Microsoft adds new features to each new version of the program, and those features, especially if utilized, often store their data (the data required by the feature) with the document. That takes space.
It is doubtful that is what is happening in Geralyn's case, however, because new features shouldn't account for a 10x size increase in the document files. This means there is something else at work, and discovering what is going on will require a bit of detective work on the part of Geralyn.
The first thing to check is the type of document file you are saving. If, for example, your file is a DOC file (old-style document format), then try using Save As to save it as a DOCX or, if it contains macros, a DOCM. This causes Word to rewrite the document without any "bloat" that may have crept into the older file format.
Of course, this suggestion doesn't make much sense if the document is not currently in DOC format. Even so, if it is already in DOCX or DOCM format, I've found that using Save As and saving the document out under a new name can sometimes result in a smaller document size. (By the way, you'll want to make sure you always compare file sizes after saving and after you get out of Word completely.)
If your file sizes are still growing, there are traditionally three things to suspect: fonts, markup, and graphics. Each of them can greatly affect what is saved in your document file.
The first thing is fonts. Word has the ability to store, in your document, the actual fonts used in that document. This can be handy if you are sharing the document with other people and you feel they may not have your fonts installed on their systems. The downside is that storing fonts in your document can make it quite a bit larger. Plus, if your document uses lots of fonts, then that means even more is stored, resulting in a very large file size. Here's how to check if this setting is turned on:
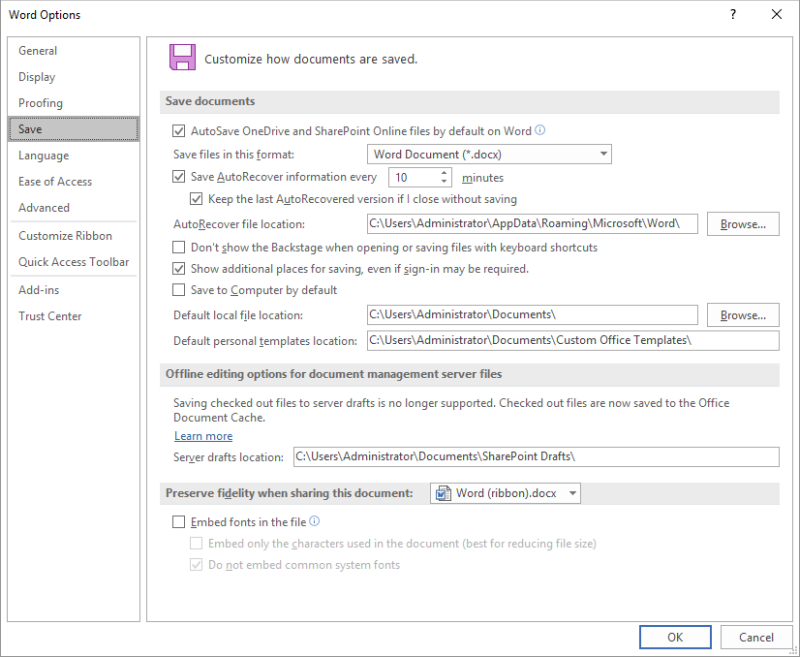
Figure 1. The Save option of the Word Options dialog box.
If the Embed Fonts in the File option is selected, then all the fonts are stored in the document. You can diminish the file size by turning this option off (just clear the check box). When you click OK on the dialog box and then save your document, it should be smaller.
The second suspect setting involves markup. This term (markup) refers to either changes tracked by Word or comments stored in the document. If you have Track Changes turned on, then any edits you make in the document are stored with the document. Let's say that you have a ten-word sentence in your document which you delete and then you replace it with a seven-word sentence. Well, with Track Changes turned on, Word (at a minimum) retains the original ten words and your newly added seven words. So, even though you may not see the 17 words on the screen at one time, they are all there, in the background, as Word dutifully keeps track of your changes.
If you have Track Changes turned on in your document, you'll first need to turn it off. (You do this using the tools on the Review tab of the ribbon.) That is not all, however, because when you turn it off, all you are doing is making sure that Word doesn't track any of the changes in the future. All of your past changes (well, those from when Track Changes was first turned on) are still in your document.
In order to get rid of those, you need to accept or reject each change. This is done by using the tools in the Track Changes group on the Review tab of the ribbon. Use the Next Change or Previous Change tools to select tracked changes, and then use the Accept or Reject tools to, well, accept or reject the change. If you prefer, you click the down arrow next to the Accept or Reject tools to accept or reject all the changes in the document. Once you've resolved all the changes, you can save your document and you may notice that it is significantly smaller, depending on the number of changes there were.
As I stated, though, markup consists of more than just tracked changes. You also need to check if there are any comments or notes in your document. Again, the tools on the Review tab of the ribbon can be helpful in this regard. You can use the Next and Previous tools (in the Comments group) to move through the document and select different comments. You can then use the Delete tool to get rid of the comments. Once they are all gone, save the document and check the size again.
The third suspect setting involves graphics. Actually, this isn't really a setting; it is more a condition exemplified by the answer to a simple question: Does your document contain graphics? If it does, then your document size will be much larger than if it doesn't. There are tons of considerations when it comes to graphics, as well. Perhaps one simple scenario will illustrate.
Let's say you have a graphic icon that appears in your document. This icon is actually a good size graphic of a team mascot. When you first add it to your document, you resize it so it is quite small and can be placed to the left of paragraphs you want to emphasize. When you resize the graphic, it now takes less room visually (it is smaller), but it doesn't take less space within the file—it is still the original graphic, at its full size. If you select the graphic, copy it, and then paste it next to four additional paragraphs, you have now effectively added four more copies of the same graphic, which means it occupies five times the size of the original graphic (one for the original and four for each copy). As you can discern, this means that the file size of your document will get very large very quickly.
What is the solution to using lots of graphics in your document? The glib answer is to simply not use so many, but that often isn't a real option. For instance, if you need to use the icons for your team mascot (as just described), you can't just start deleting them all. Instead, consider doing your resizing outside of Word. Load the original image in a graphics editing program, resize it there, and then use the smaller version within Word. This is helpful because the graphic file will require less space in the document file.
As you explore whether your file bloat is related to graphics, make sure you also take a look at any templates you are using. For instance, if your company has a letterhead template or a report template that includes your company logo, that logo may have been inserted in a document header or footer at full size and then shrunk down. Remember, as well, that this could have been done in any of three headers or three footers (odd page, even page, and first page for each), and it could have been done in multiple sections of the document if the document uses sections.
WordTips is your source for cost-effective Microsoft Word training. (Microsoft Word is the most popular word processing software in the world.) This tip (13909) applies to Microsoft Word 2013, 2016, 2019, 2021, and Word in Microsoft 365.

Learning Made Easy! Quickly teach yourself how to format, publish, and share your content using Word 2021 or Microsoft 365. With Step by Step, you set the pace, building and practicing the skills you need, just when you need them! Check out Microsoft Word Step by Step today!
f you don't want Word to store documents using its default document format, it is an easy task to specify a different ...
Discover MoreAfraid of messing up an existing document by some changes you are considering? Consider opening the document as ...
Discover MoreUse Word long enough and you eventually will lose some of your work. (And, it seems to be a rule that this will occur ...
Discover MoreFREE SERVICE: Get tips like this every week in WordTips, a free productivity newsletter. Enter your address and click "Subscribe."
2023-09-05 10:32:36
Paul Stregevsky
Thank you, Thierry Hoornaert. You've figured it out for us.
2023-09-02 16:17:59
thierry.hoornaert@pandora.be
Hi Allen,
While Track changes may be off, Word in Microsoft 365 is still keeping an history of every change in your document. That is important when AutoSave is on. People can inadvertently make changes while only reading a document. The Version history lets you view, restore and compare an older version of your document. This can make a lot of extra size for the file.
Select File > Info > Version History to view and restore previous versions.
Best regards,
Thierry Hoornaert
Got a version of Word that uses the ribbon interface (Word 2007 or later)? This site is for you! If you use an earlier version of Word, visit our WordTips site focusing on the menu interface.
Visit the WordTips channel on YouTube
FREE SERVICE: Get tips like this every week in WordTips, a free productivity newsletter. Enter your address and click "Subscribe."
Copyright © 2025 Sharon Parq Associates, Inc.
Comments