Written by Allen Wyatt (last updated September 21, 2019)
This tip applies to Word 2007, 2010, 2013, 2016, 2019, and 2021
John notes that at the bottom of the Word window, on the status bar, it normally shows "Page X of X." He's got a document, though, where the incorrect information is shown; he sees "Page 13 of 1," for instance. John wonders how this can be fixed.
The first thing to note is that what John is seeing is on the status bar, not within the document itself. This means that this isn't a manifestation of the historical "X of Y" bug that plagued Word for so many years. So, changes to document content won't help with what John is seeing.
I've seen similar behavior with some documents right after I open them—where the page notations on the status bar don't reflect reality. In my case, the numbers in the status bar sort themselves out after a while, after Word has had the opportunity to do its normal background repagination. For me, this typically happens with very large documents. (I'm talking on the order of several thousand pages here.) If it happens with a shorter document, it could be related to the complexity of the document that Word is trying to repaginate.
Speaking of pagination, it could also be that the background repagination is turned off, which could cause some goofy numbering to appear on the status bar. If you are working with your document in Print Layout view, then background repagination is always on. If, however, you do your work in Draft view, then background repagination can be turned on and off. If it is off, then your pagination, as shown on the status bar, may not make any sense. Here's how you can check the setting:
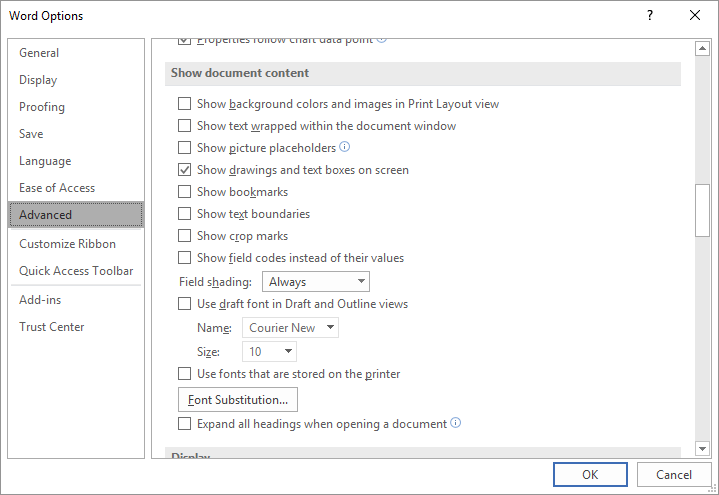
Figure 1. The Advanced options of the Word Options dialog box.
If background repagination is turned on and you are working with your document in Print Layout view and the problem only crops up with a single document, then it is possible that the document is corrupted and is giving Word fits. You can check this out by opening the document on other systems and seeing if the same behavior is manifest. If it is, then you'll want to try out the standard method of dealing with corrupt documents:
If that doesn't do it for you, you can always copy the information from the corrupted document into a text editor (such as Notepad), close the corrupted document, and then copy the information from the text editor into a new Word document. This gets rid of anything except the bare text, so you'll have a lot of work to do in getting things formatted properly, but it should take care of any lingering corruption issues.
WordTips is your source for cost-effective Microsoft Word training. (Microsoft Word is the most popular word processing software in the world.) This tip (13677) applies to Microsoft Word 2007, 2010, 2013, 2016, 2019, and 2021.

Do More in Less Time! An easy-to-understand guide to the more advanced features available in the Microsoft 365 version of Word. Enhance the quality of your documents and boost productivity in any field with this in-depth resource. Complete your Word-related tasks more efficiently as you unlock lesser-known tools and learn to quickly access the features you need. Check out Microsoft 365 Word For Professionals For Dummies today!
Word's Open dialog box provides many of the same file management functions as Windows Explorer does. One of the functions ...
Discover MoreIt's great when your documents open quickly, particularly when you need to work with lots of documents at the same time. ...
Discover MoreWord allows you to save your documents in a variety of different formats. You can specify the format when you actually ...
Discover MoreFREE SERVICE: Get tips like this every week in WordTips, a free productivity newsletter. Enter your address and click "Subscribe."
2019-09-22 02:59:45
augustin coppey
Sometimes, saving a corrupt document in .RTF format, then opening that .RTF and saving back into .DOTX can do the trick of purging whatever is problematic inside the original MS-WORD document. It has the advantage of not loosing most of the formatting.
Got a version of Word that uses the ribbon interface (Word 2007 or later)? This site is for you! If you use an earlier version of Word, visit our WordTips site focusing on the menu interface.
Visit the WordTips channel on YouTube
FREE SERVICE: Get tips like this every week in WordTips, a free productivity newsletter. Enter your address and click "Subscribe."
Copyright © 2025 Sharon Parq Associates, Inc.
Comments