Written by Allen Wyatt (last updated September 10, 2022)
This tip applies to Word 2007, 2010, 2013, 2016, 2019, 2021, and Word in Microsoft 365
Janice has a table that, in one column, contains numbers. Some have decimal points, some have percent signs, and some have parentheses. She wonders how she can easily align these values, horizontally, so they are easier to read.
The easiest way to handle this is to set a decimal tab. To demonstrate how this works, I'm going to work with a small table that has just eight rows of data in it. (See Figure 1.) This allows enough space to put the different types of data that Janice describes.
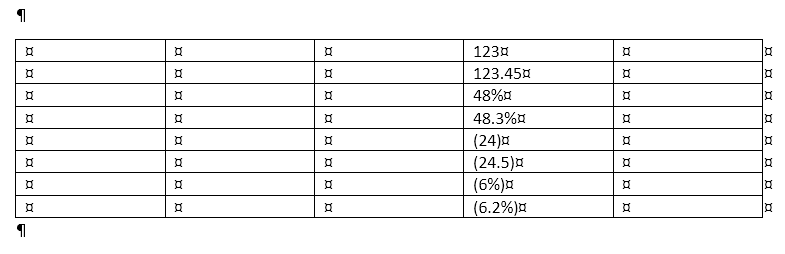
Figure 1. An example table with various types of numbers in it.
Now, select the entire column that contains your data. You can then display the Layout tab of the ribbon, the one for tables. What you want to do is to pay attention to the column width that is shown. Note, in this case, that the column width is 1.3 inches. (See Figure 2.)
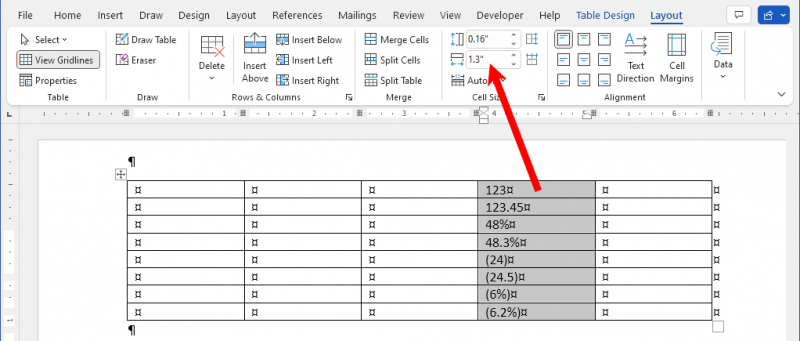
Figure 2. Note the width of the column with which you are working.
You'll also want to make sure that the column is formatted as left justified. (If you don't do this, you won't end up with the results you want.) You can do that by displaying the Home tab of the ribbon and, with the column still selected, making sure the Align Left tool is selected.
Now, on the Home tab of the ribbon, click the small icon at the bottom-right of the Paragraph group. Word displays the Paragraph dialog box. You don't need to change anything in the dialog box, but you do need to click the Tabs button, in the bottom-left of the dialog box. Word then displays the Tabs dialog box. (See Figure 3.)
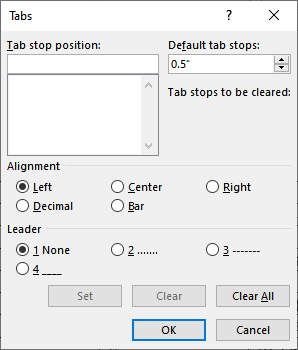
Figure 3. The Tabs dialog box.
In the Tab Stop Position box, enter a value that is a bit less than the column width you noted earlier. In my example, the column width was 1.3 inches, so I'm going to put in a value such as 0.9 inches. Then, I click on the Decimal radio button (because I want to set a decimal tab stop), and made sure that the Leader option is set to None. Finally, I clicked the Set button and then clicked OK to close the Tabs dialog box and apply the tab. (See Figure 4.)
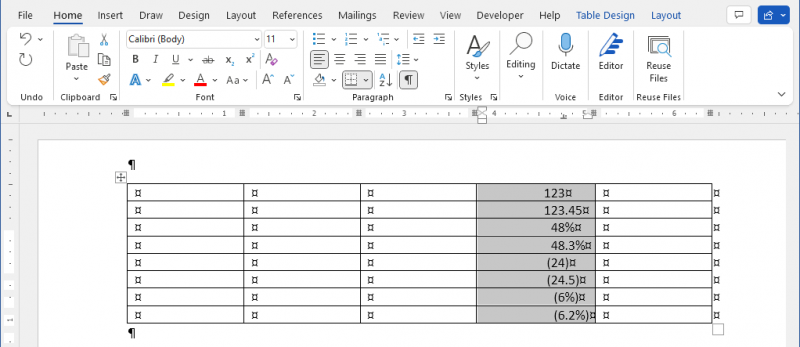
Figure 4. The decimal tab is applied to the column.
Notice what happened to the digits in the table—everything was moved to the right and aligned on either the decimal point or on an inferred decimal position. There was no need to press the Tab key or make any other alignment changes.
If you want to move the position of the tab stop, you can do so by clicking the tab-stop indicator in the Ruler area (marked in the above figure) and drag it left or right. If you don't like how some of the numbers are aligned, simply place the insertion point in the cell you want to adjust and then drag the tab-stop indicator left or right, and just that cell will be affected.
WordTips is your source for cost-effective Microsoft Word training. (Microsoft Word is the most popular word processing software in the world.) This tip (12971) applies to Microsoft Word 2007, 2010, 2013, 2016, 2019, 2021, and Word in Microsoft 365.

Discover the Power of Microsoft Office This beginner-friendly guide reveals the expert tips and strategies you need to skyrocket your productivity and use Office 365 like a pro. Mastering software like Word, Excel, and PowerPoint is essential to be more efficient and advance your career. Simple lessons guide you through every step, providing the knowledge you need to get started. Check out Microsoft Office 365 For Beginners today!
Word allows you to insert simple formulas, using fields, in table cells. If you want to see these formulas in their ...
Discover MoreWord allows you to configure tables so that rows don't span more than a single page. What happens, though, if the row is ...
Discover MoreWhen you move information from one table to another, you may be faced with the problem of making that information fit ...
Discover MoreFREE SERVICE: Get tips like this every week in WordTips, a free productivity newsletter. Enter your address and click "Subscribe."
There are currently no comments for this tip. (Be the first to leave your comment—just use the simple form above!)
Got a version of Word that uses the ribbon interface (Word 2007 or later)? This site is for you! If you use an earlier version of Word, visit our WordTips site focusing on the menu interface.
Visit the WordTips channel on YouTube
FREE SERVICE: Get tips like this every week in WordTips, a free productivity newsletter. Enter your address and click "Subscribe."
Copyright © 2025 Sharon Parq Associates, Inc.
Comments