Please Note: This article is written for users of the following Microsoft Word versions: 2007, 2010, 2013, 2016, 2019, and 2021. If you are using an earlier version (Word 2003 or earlier), this tip may not work for you. For a version of this tip written specifically for earlier versions of Word, click here: Getting Rid of Hidden Text in Many Files.
Written by Allen Wyatt (last updated February 18, 2022)
This tip applies to Word 2007, 2010, 2013, 2016, 2019, and 2021
Word allows you to apply many attributes to text. For instance, you can make text bold, italic, or underlined; these are all text attributes. Another attribute applicable to text is that it can be made hidden. Hidden text is often used for comments and other text not intended for inclusion in the final document.
Removing hidden text from a document is rather easy—just use Word's Find and Replace feature. You search for text with the hidden attribute turned on, and replace it with nothing, as is done in these steps:
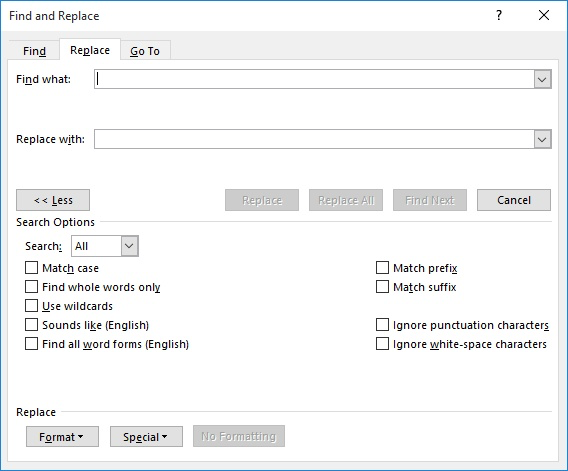
Figure 1. The Replace tab of the Find and Replace dialog box.
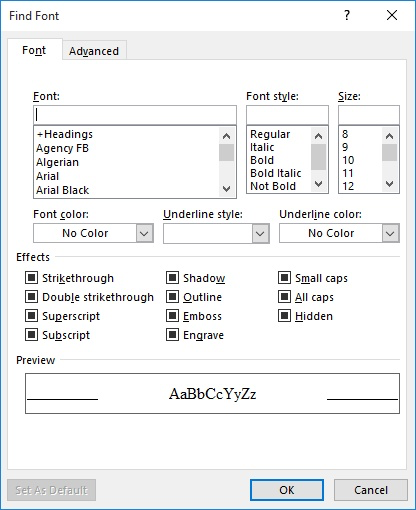
Figure 2. The Find Font dialog box.
Lickety split, all the hidden text in the document is deleted. If you want to strip all the hidden text from a group of documents, then the only way to do it is with a macro. The macro basically needs to load each document, perform the replacements as detailed above, save the document, and close it. Any number of macros could be written to perform such a task (loading a document, processing it, and then saving it); some have been detailed in other issues of WordTips. If you need such a macro, consider this macro at the Word MVP Web site:
http://wordmvp.com/FAQs/MacrosVBA/BatchFR.htm
WordTips is your source for cost-effective Microsoft Word training. (Microsoft Word is the most popular word processing software in the world.) This tip (12463) applies to Microsoft Word 2007, 2010, 2013, 2016, 2019, and 2021. You can find a version of this tip for the older menu interface of Word here: Getting Rid of Hidden Text in Many Files.

The First and Last Word on Word! Bestselling For Dummies author Dan Gookin puts his usual fun and friendly candor back to work to show you how to navigate Word 2019. Spend more time working and less time trying to figure it all out! Check out Word 2019 For Dummies today!
Word may automatically indent the first line of some paragraphs within your document. If you want to replace those ...
Discover MoreWord has a powerful Find and Replace capability, but sometimes it can be tricky to figure out exactly how to use it. Here ...
Discover MoreHaving problems when it comes to replacing information in URLs? You're not the only one; it can be confusing making mass ...
Discover MoreFREE SERVICE: Get tips like this every week in WordTips, a free productivity newsletter. Enter your address and click "Subscribe."
There are currently no comments for this tip. (Be the first to leave your comment—just use the simple form above!)
Got a version of Word that uses the ribbon interface (Word 2007 or later)? This site is for you! If you use an earlier version of Word, visit our WordTips site focusing on the menu interface.
Visit the WordTips channel on YouTube
FREE SERVICE: Get tips like this every week in WordTips, a free productivity newsletter. Enter your address and click "Subscribe."
Copyright © 2025 Sharon Parq Associates, Inc.
Comments