Please Note: This article is written for users of the following Microsoft Word versions: 2007, 2010, 2013, 2016, 2019, 2021, and Word in Microsoft 365. If you are using an earlier version (Word 2003 or earlier), this tip may not work for you. For a version of this tip written specifically for earlier versions of Word, click here: Automatically Adjusting Height for Text Boxes.
Written by Allen Wyatt (last updated September 9, 2023)
This tip applies to Word 2007, 2010, 2013, 2016, 2019, 2021, and Word in Microsoft 365
If you use text boxes as a design element in your documents, you may want a way to create a text box that is a particular width but has no set height. This would allow the height of the text box to expand, based on the amount of text you place in it, without adjusting the width and messing up your page layout.
There are a couple of things you can try. First, you should try formatting the text box so it can expand. Follow these general steps.
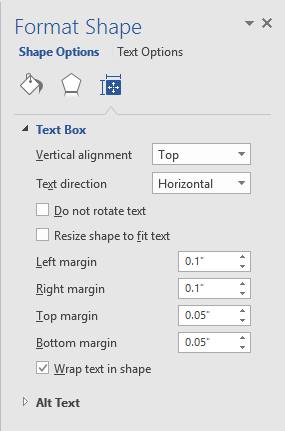
Figure 1. The Text Box options of the Format Shape pane.
When performing these steps, make sure you set the width of the text box (step 2) separate from specifying the "resize" setting (step 5). You'll note that the Size tab of the Format Text Box dialog box allows you to set the width of the text box. If you set the width and the check box at the same time, then some versions of Word take that as an indication that it is OK to resize the width of the text box as necessary. (Go figure—sounds goofy, but it seems to work.)
WordTips is your source for cost-effective Microsoft Word training. (Microsoft Word is the most popular word processing software in the world.) This tip (12075) applies to Microsoft Word 2007, 2010, 2013, 2016, 2019, 2021, and Word in Microsoft 365. You can find a version of this tip for the older menu interface of Word here: Automatically Adjusting Height for Text Boxes.

The First and Last Word on Word! Bestselling For Dummies author Dan Gookin puts his usual fun and friendly candor back to work to show you how to navigate Word 2019. Spend more time working and less time trying to figure it all out! Check out Word 2019 For Dummies today!
When you insert a text box, Word automatically clears one of the key settings for the new text box. If you want this ...
Discover MoreWhen designing your document, you may want to use sidebars like you see in magazines and some books. This tip explains ...
Discover MoreText boxes allow you to "segment" information in your document and lay it out differently. You can easily resize these ...
Discover MoreFREE SERVICE: Get tips like this every week in WordTips, a free productivity newsletter. Enter your address and click "Subscribe."
There are currently no comments for this tip. (Be the first to leave your comment—just use the simple form above!)
Got a version of Word that uses the ribbon interface (Word 2007 or later)? This site is for you! If you use an earlier version of Word, visit our WordTips site focusing on the menu interface.
Visit the WordTips channel on YouTube
FREE SERVICE: Get tips like this every week in WordTips, a free productivity newsletter. Enter your address and click "Subscribe."
Copyright © 2025 Sharon Parq Associates, Inc.
Comments